How do I get Enterprise to run on Windows 10 and 11?
The original dongle (hardware key) drivers supplied by Enterprise have compatibility problems under Microsoft's latest Windows operating systems. You might find that everything works fine on your computer, and if so then there's no action you need to take. But if you're getting an error regarding hardware key drivers when trying to run, this FAQ topic will tell you how to fix the problem.
Step 1
If your dongle is in a USB port on your computer, remove it now.
Step 2
You have probably already installed from your
Enterprise
CD, but if not you should do that now. If you no longer have your Enterprise CD or your computer lacks a CD drive,
contact us and we will make a download available to you.
It's possible that a serious error will occur at the end of the installation, or that
your computer will require rebooting, and we apologize for that. It's simply an incompatibility between the old drivers and your operating system.
Step 3
Now that
Enterprise
is installed, download haspdinst.exe. It's possible that
some security on your computer won't let you download a file with an "exe" extension, in which case download this
zipped version instead.
Step 4
Place the downloaded haspdinst.exe into a folder on your main hard drive. Although you could place it just about anywhere,
the best folder is one you probably have already, namely C:\Dragonfly. Note that if you have
downloaded the zipped version of haspdinst.exe, you'll need to unzip it into your chosen folder.
Step 5
Open a Command Prompt window in administrator mode. If you've never done this before, be assured that it's easy. In your Windows search
box at the left of your taskbar, type the letters "CMD" (without the quotes). You'll see something like this:
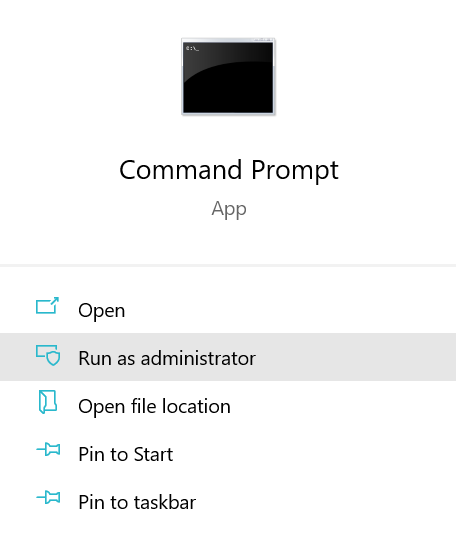
Choose "Run as administrator" which you can see highlighted in the image above. You'll be asked to confirm your action:
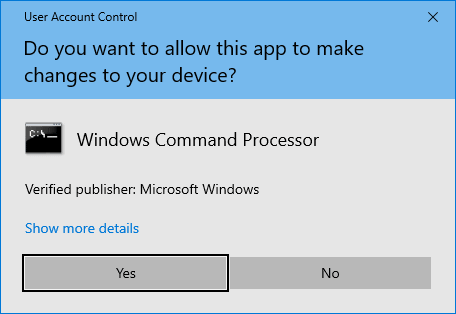
Allow the action by clicking Yes. Doing so will open a Command Prompt window, looking something like this:
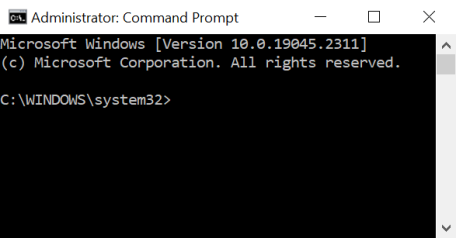
Step 6
Type these three lines into the window. You can use copy/paste, but if you do then enter the lines one at a time, not all at once.
CD \Dragonfly
haspdinst.exe -r -fr -kp -fss -purge
haspdinst.exe -i -ld
It's important that you type the text exactly as shown, with no typos, although if you put haspdinst.exe into a folder other than C:\Dragonfly you'll want to adjust the first line accordingly. You'll see some popup confirmations as you do this, and by the end your window will appear something like this:
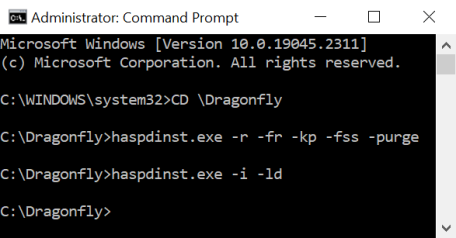
You may now close the Command Prompt window.
Step 7
Insert your dongle into a USB port on your computer. Enterprise is now ready to run.
If you require any help with these steps then please contact us. We're here to help.