In this lesson you'll learn about importing images into Glass Eye 2000, either from files or directly from your scanner or digital camera. You'll also learn how to export your designs in file formats such as JPEG. We'll also try out the powerful AutoTrace feature for automatically converting an imported image into a Glass Eye 2000 design.
Importing is the process of bringing into Glass Eye 2000 a design that's been created elsewhere. You might have that design as a file on your computer or your might have it only on paper. If you have a file, then it might be an image (or "raster") file, which contains an array of small dots that form an image, or it might be a "vector" file, which contains a collection of entities such as lines, circles, text, and so on. Let's discuss each of these scenarios in turn.
You might have images such as photographs or stained glass window patterns stored as image files that you'd like to bring into Glass Eye 2000. There are two main uses for importing an image:
Begin by clicking the "New" toolbar button to start a new pattern, or by selecting "New" from the File menu. Choose "Add Background" from the File menu and select the "heart" image from the Tutorials folder. You will then see the Background Properties dialog box as shown here.
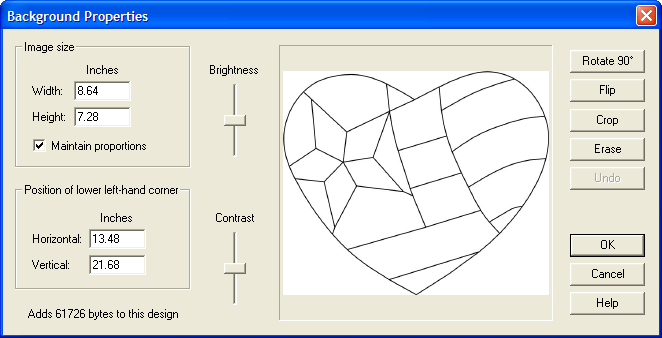
The values shown for width and height are taken from the image itself, but you might wish to adjust those values. Rotate or flip the design as you wish. After you click OK the image will be placed in the background of your design. Only one background at a time may be used.
You can choose "Background Properties" from the File menu whenever you wish to readjust the size or position of your image.
Change your line color to brass using the Default Line Properties command on the Modify menu, just as we saw in Lesson 5. You can now trace the design with the line drawing tools you used in earlier lessons. By choosing brass as your line color, the lines you draw will be easy to see on top of a black-and-white image. Trace some or all of the image — whatever you have time for now.
![]() As you trace you might occasionally wish to hide the background by toggling the "Show Background" view property. The easiest way to do this is to click the
toolbar button seen here; alternatively, you can use the "Show background" option within the View Properties command. Once you are sure you no longer
need the background image, you can remove it permanently by using the "Remove Background" command from the File menu. After an image has been
added the size of a design file will increase dramatically, so you will want to remove an image when you no longer need it.
As you trace you might occasionally wish to hide the background by toggling the "Show Background" view property. The easiest way to do this is to click the
toolbar button seen here; alternatively, you can use the "Show background" option within the View Properties command. Once you are sure you no longer
need the background image, you can remove it permanently by using the "Remove Background" command from the File menu. After an image has been
added the size of a design file will increase dramatically, so you will want to remove an image when you no longer need it.
Glass Eye 2000 can sometimes do the tracing for you. We'll learn more about this feature, called AutoTrace Background, in the last part of this lesson.
Another use for a background image is as a realistic backdrop for your design. You can see this by starting a new design and importing the design called "Door" from the Tutorials folder. Change your line color back to black and draw a design in the opening of the door.
Glass Eye 2000 allows you to bring in an image directly from a scanner or digital camera without first saving the image as a file. The technology used for this is called TWAIN and many design programs use "Acquire" for the name of this feature. Although these are perhaps not the best terms, we have adopted them in Glass Eye 2000 because they are well known.
If you have a scanner or other TWAIN source attached to your computer, you can try this feature now. Place an image on your scanner or have a photo ready in your digital camera. Start a new design and then use the "Acquire Background" command on the File menu. This menu item has two choices: "Select TWAIN Source" and "Acquire TWAIN Image." Use the former command to select the device you wish to import from, and then use the latter command to import the image. Once Glass Eye 2000 has your image, the importing process works exactly as it does for files.
Even though the "Acquire TWAIN Image" is able to copy the current image from your digital camera, for cameras the "Add Background" command often works better. When connected to your computer, modern digital cameras act just like any other file folder. Using the "Add Background" command you should be able to navigate to the file folder representing your camera and add as a background any image stored in its memory. Consult your camera's documentation for details about connecting your camera to your computer.
The background feature is great for scanning in a pattern and then resizing it to the dimensions you need. Simply print actual size (using the Page Setup command) and don't draw at all. Be aware that scanned pattern images do not provide the color coding nor the piece numbering available on a drawn Glass Eye 2000 pattern.
You'll be pleased to know that the eyedropper feature from Lesson 9 works on your background image. You can try this by entering color mode and then holding down the Shift key while you click on your image. The color you click on becomes the working color.
The Professional Plus and higher editions can import a file created in other design software, such as Adobe Illustrator, CorelDraw and AutoCAD. Your file needs to be in WMF, EMF, DXF, or DWG format. If you have a design in another software package but your design is not stored in one of these formats, look for an "Export" or "Save As" command in your software and pick one of the four formats that Glass Eye 2000 can import. If you have a choice, DXF and DWG are better at preserving size and other formatting information than WMF and EMF.
Just as translating a story from one language to another doesn't always preserve the nuances, translating between file types sometimes results in a loss of accuracy. After you import you should check your design carefully; you might have to do a little cleanup by hand to get it perfect.
If you have a WMF, EMF, DXF, or DWG file you may try importing it now. Use the "Import Design" command on the File menu. You'll see a few options after you select your file, and if you need an explanation of those options just press the Help button.
Glass Eye 2000 supports exporting in a variety of file formats. The Standard Edition supports BMP and JPEG, while the Professional and higher editions add TIFF, PNG, PCX, WMF, EMF and DXF formats. If you're not sure which format to use, JPEG is generally a good choice.
Try this now by opening the flag design we've used in previous lessons. Zoom in or out until the flag is at the size you want. Then use the "Export Design" command on the File menu. You will be prompted for the name of the file, as well as its file format. Navigate to the folder where you want the exported file to be placed, and change the filename if you wish. Choose a format of JPEG and then click the Save button.
If you would like to export only a portion of your design, just select that portion before you use the Export Design command. This capability is not available in the Standard Edition.
A different way to export a design is to use the "Send Design via Email" command on the File menu. If your email system is compatible with Glass Eye 2000 then you'll be able to send the active design to a customer without even first saving as a file — all you need to do is to select the file format. If this command fails to work properly for you it is because your email system is incompatible, but you can always export your design as a file and then send it as an email attachment.
Close any open designs without saving them.
Let's return for a moment to the issue of tracing a background image.
This command converts lines in your background image to Glass Eye 2000 curves and arcs, saving you hours of painstaking manual tracing. AutoTrace is best at capturing clear, dark lines from an image. A hand-drawn design done in marker or a pattern from a pattern book is a perfect candidate for AutoTrace. While AutoTrace can trace the lines in a colored image, these lines should be easily distinguishable from the surrounding colors. AutoTrace was not designed to detect design lines in a photograph, and the tracing of such an image is unlikely to produce satisfactory results.
There are two primary reasons for bringing in an image to trace. One is that you have a photograph of something (say, a flower) that you would like to interpret in stained glass. The other is that you have a line drawing of a stained glass pattern, usually on paper, and you wish to convert this into a Glass Eye 2000 design so that you can take advantage of program features such as coloring and resizing. The first of these is an artistic endeavor best left to humans, and Glass Eye 2000 does not try to automate the process. But the second requires no artistic inspiration, and here Glass Eye 2000 can help a great deal. The "AutoTrace Background" command, included in the Professional Plus and higher editions, can do the tracing for us.
Let's see this in action. Repeat the steps at the beginning of this lesson where you started a new design and then imported the "heart" pattern from the Tutorials folder. When you see the Background Properties dialog box just click OK without making any changes, and finally press the Enter key to zoom in on the heart so that it fills the view.
From the Draw menu choose "AutoTrace Background." (If you have only the Standard or Professional Edition then you'll see a message informing you of your upgrade options and letting you know that the results of the AutoTrace cannot be saved; click "Proceed" to continue.) The AutoTrace Background dialog will appear on your screen:
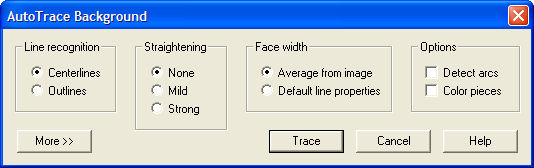
For now, just ignore the options and click the "Trace" button. The design will be traced in a matter of seconds.
To see the trace, turn off the background using the Show Background view property, the same one you used earlier in this lesson. Try turning on knots, coloring, or moving the lines and you'll discover that this is not just a static image but a well-connected line drawing!
For most scanned images you won't need any of the options offered by the AutoTrace Background command, and you'll be able to trace simply by pressing the "Trace" button. For some unusual images, however, you might need to take advantage of those options. For example, notice that your first option is a choice between a centerline trace and an outline trace. Most stained glass patterns would require a centerline trace, but there are times when you might wish to trace along the outside edges of your shapes rather than through their centers. The following diagram should make the differences clear:
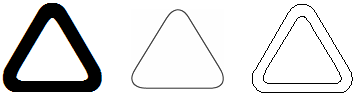
To learn about the other options, click the Help button for a detailed explanation.
The heart image we used was a very clean line drawing. If your image is imperfect, there are tools that allow you to lend assistance by pre-cleaning the image before the AutoTrace process is performed. If you'd like to take advantage of those features, it helps to know that AutoTracing is actually performed on a monochrome copy of your background image. A "monochrome" image is one containing only black and white pixels — no grays or color. By clicking the "More" button the image preparation area is revealed, giving you access to controls which allow to you help Glass Eye 2000 produce a clean monochrome image, suitable for AutoTracing.
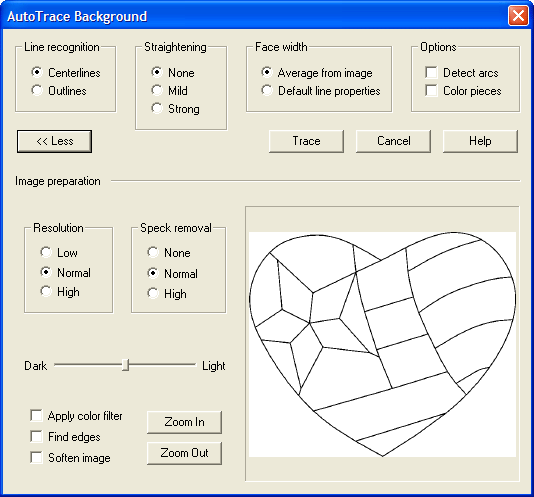
The most commonly used options are "Speck removal" and the slider bar that brightens or darkens the image. Again, click the Help button to learn more about these options. After you apply an option, use the "Zoom In" button to take a closer look at your image. You can also use your mouse to pan the image. Because the heart image is already clean then many of these options will have little effect, but feel free to experiment and to get accustomed to zooming and panning the monochrome image.
Please conclude this lesson by closing your design without saving it.
Next Lesson: Crosshairs and Grid Lines