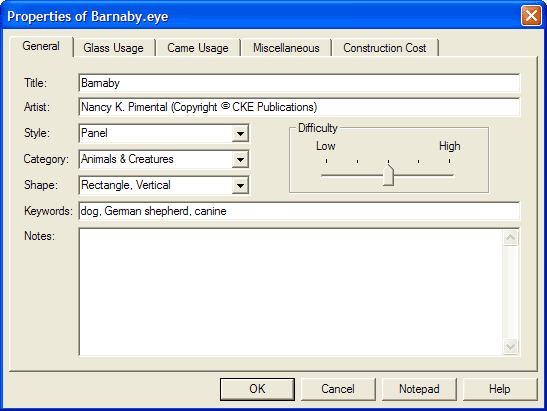
In this lesson you will learn how to set some general properties for a design, such as title and artist name. You'll learn how to get materials usage and how Glass Eye 2000 can be used to help with accurate costing. Lastly, you'll learn how to browse for designs and bevels.
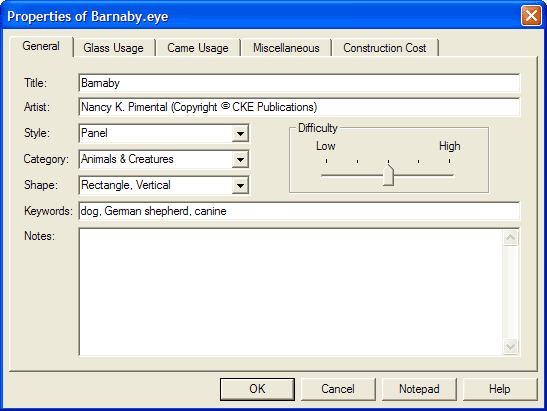
Here you have the general design properties, useful for categorizing your pattern. You are free to change these as you wish. The title and artist name appear on your printed pages, although you can prevent this by using the Page Setup command discussed in Lesson 2.
We'll see how to use these values when we discuss browsing later in this lesson.
Click the "Glass Usage" tab at the top to show the next page:
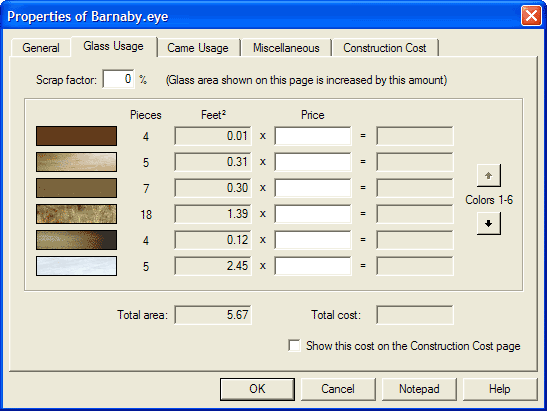
This shows you the glass usage of the design color by color. We can see that the pale blue background consists of five pieces and occupies about 2½ square feet. Units (inches, feet, millimeters, centimeters, or meters) are set using the Units and Precision command as discussed in Lesson 2. If you want to see the name of a glass sample, let your cursor hover over it for a moment and the name will appear in a tool tip.
If you have the Professional or higher edition, you can enter prices into the column to the right of the area column. Glass Eye 2000 does not come with any preset prices and these are for you to enter as you wish. The currency symbol used ($, €, £, ¥) is determined by the country setting that was established when Windows was installed on your computer.
If you have any color codes defined for a design they'll appear on top of the glass images. You can change these here by clicking on the image. If you have the Professional or higher edition, or if you're in trial mode, you can try this now by clicking an image and then entering its color code.
Now click the "Came Usage" tab:
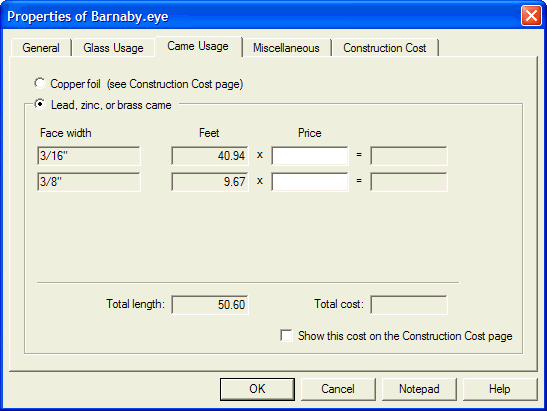
If you're doing a lead, zinc, or brass came window, this page will show you your came usage. (For copper foil you'll see your materials usage on the Construction Cost page.) The Barnaby design uses two widths of came, and you can see the amount of came used for each of them.
The "Miscellaneous" page shows you a list of items other than glass and came that are required for construction. As the Barnaby design does not indicate any such items, we'll skip that page.
Now click the "Construction Cost" tab:
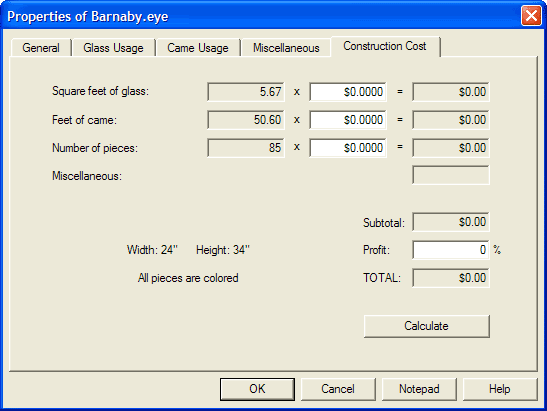
This dialog box displays the materials usage of a design, and provides a spreadsheet for you to compute the construction cost or retail price. The cost of miscellaneous items, if any, will be brought forward from the Miscellaneous page.
You may enter monetary values for glass area, came/foil length and number of pieces. You might choose to enter all three values or only one or two, depending on your preference. You may also enter a profit value in percent. Click the "Calculate" button to make the computation.
Your choice of came or copper foil on the Came Usage page determines whether you see a computation for came usage or a computation for copper foil usage. The formula used to compute these is different. Came use is computed as the sum of the lengths of all the lines. Foil use is computed as the sum of the circumferences of the pieces, plus the total length of overlays (lines that are not part of any circumference). Because most lines lie on the circumferences of two pieces, foil use is often almost double that of came use.
Click the "Notepad" button. This will start Notepad (a simple text editor that comes with Windows) with your Properties data as its text. You can now print the contents or copy the contents to another program. See the online help within Notepad for assistance with those functions. Choose "Exit" from Notepad's File menu to exit Notepad.
If you have lines, such as arrows or other annotations, that you do not want included in the came/foil calculations, select those lines and use the Line Properties command. There you'll see an option to exclude those lines from consideration.
If you would like to see the properties calculations for only a portion of your design, just select that portion before you use the Properties command. This capability is not available in the Standard Edition.
Click OK to dismiss the Properties dialog box.
![]() The design browser gives you a great way to look through your collection of stained glass patterns, both those that come with Glass Eye 2000 and those
created by you. To start the browser, choose "Browse Designs" from the File menu or click the toolbar button shown here. Doing so will bring up a dialog box that looks something like this.
The design browser gives you a great way to look through your collection of stained glass patterns, both those that come with Glass Eye 2000 and those
created by you. To start the browser, choose "Browse Designs" from the File menu or click the toolbar button shown here. Doing so will bring up a dialog box that looks something like this.
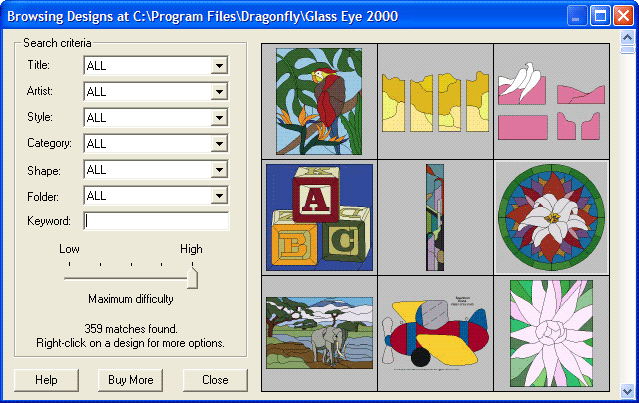
On the right you are shown small images of the designs called "thumbnail" images. Use the scrollbar along the right edge to view the entire library. If this is the first time you have used the Browse Designs command then the program will spend a few minutes generating the thumbnail images, but you can interact with the dialog box while this is happening.
The choice of which thumbnails are shown depends on your choices for the attributes on the left. Experiment with changing those attributes. For example, choose "Circular" for Shape to view circular windows only. If you type in a keyword, that word will be matched against a list of keywords associated with each design, and only those designs that match all the keywords will be shown. Changing the "Folder" will limit the designs shown to those that appear in the chosen folder, so you might wish to save your designs in the "My designs" folder to make them easier to find. The "Maximum difficulty" control lets you choose a difficulty threshold, so you can be shown only patterns that are easy enough for you.
Double-click on any thumbnail if you wish to open that design. You can also right-click on a thumbnail for more options.
If you wish to purchase additional patterns, click the "Buy More" button and you'll be shown the pattern collections for sale on our website. Another way to see those collections is to visit www.dfly.com/patterns.
In addition to browsing our design library you can browse our bevel library. Try this now by using the "Browse Bevels" command on the File menu. Here you have a collection of almost two hundred bevels that you can insert into your design. Double-clicking a bevel will insert it into your current design rather than opening it up as a new design. Glass Eye 2000 was not designed as a bevel manipulation system and our facilities for using bevels are very limited. Use the bevels as you wish, but remember that they're simply line drawings like any you might create yourself.
Close any open designs without saving them.
Next Lesson: Importing and Exporting