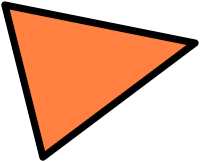 Double-cliquez le mot "Triangle" pour ouvrir ce fichier. Vous devriez maintenant voir le dessin d'un simple triangle.
Double-cliquez le mot "Triangle" pour ouvrir ce fichier. Vous devriez maintenant voir le dessin d'un simple triangle.Dans cette leçon, vous apprendrez différentes façons de visualiser un dessin. Vous en apprendrez plus sur:
Ouvrons un fichier qui contient un dessin de vitrail très simple: un triangle. Utilisez la commande Open comme vous l'avez fait dans la Leçon 1 et regardez dans le dossier Tutorial. Il se pourrait que vous ayez à naviguer jusqu'à ce dossier, selon le dessin qui est actuellement ouvert. Par exemple, si le dessin "Barnaby" était à l'écran, vous voyez probablement le contenu du dossier "CKE Publications". Pour retourner au dossier Glass Eye 2000 vous devrez cliquer deux fois sur l'icône "Dossier parent" comme illustré ici:
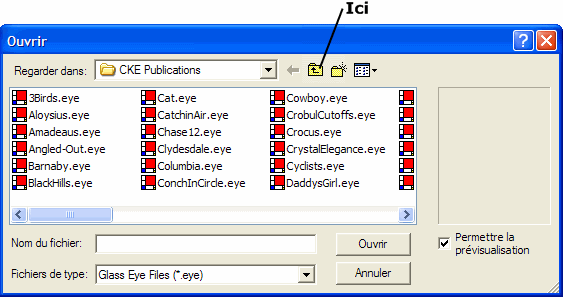
Une fois que vous aurez atteint le dossier Glass Eye 2000, vous verrez ceci:
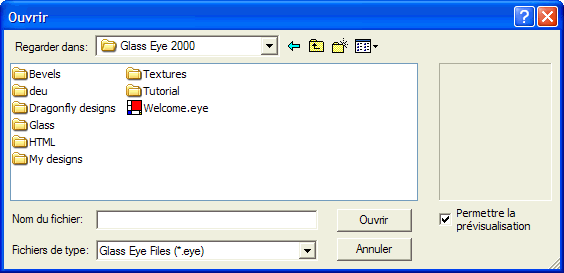
Ouvrez le dossier Tutorial en double-cliquant dessus.
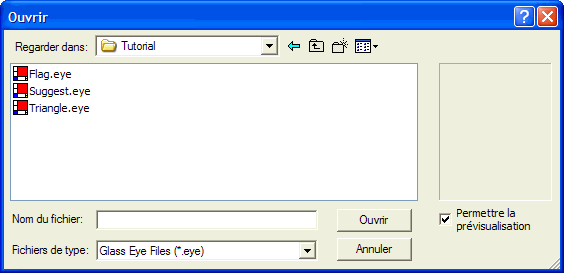
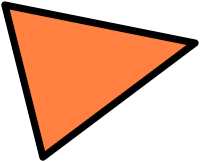 Double-cliquez le mot "Triangle" pour ouvrir ce fichier. Vous devriez maintenant voir le dessin d'un simple triangle.
Double-cliquez le mot "Triangle" pour ouvrir ce fichier. Vous devriez maintenant voir le dessin d'un simple triangle.
Ne vous laissez pas déranger par la simplicité de ce dessin. Nous pourrions utiliser un dessin plus réaliste mais cela ne ferait que compliquer les choses inutilement. Gardons les choses simples pour votre apprentissage.
Avant de parler de comment modifier le dessin, regardons les différentes façons de visualiser ce dessin.
Le défilement vous permet de choisir la section du dessin que vous désirez afficher à l'écran. Vous pouvez faire défiler le dessin en déplaçant l'une des deux cases de défilement vers la droite ou vers le bas de l'écran. (Pour ce faire, vous devez appuyez sur le bouton gauche de la souris tout en la déplaçant). Essayez maintenant de déplacer les cases de défilement.
Vous pouvez aussi faire défiler le dessin en cliquant d'un côté ou de l'autre d'une case de défilement ou en utilisant les flèches de défilement. Apprenez à vous servir de ces caractéristiques jusqu'à ce que vous soyez à l'aise avec elles.
![]() Une autre façon de faire défiler l'image est d'utiliser le bouton Panoramque monté ici. Cliquez sur ce bouton maintenant.
Vous remarquerez que le bouton Panoramique est enfoncé et que le bouton Choisir ne l'est plus; voyez aussi que le pointeur est maintenant comme l'image du bouton.
Ces changements vous indiquent que vous êtes maintenant en mode Panoramique. Sans appuyer sur les boutons de la souris, déplacez le pointeur n'importe où sur l'écran.
Appuyez maintenant sur le bouton gauche de la souris tout en déplaçant le pointeur sur l'écran. Le dessin défilera dans le même sens que la souris.
Une autre façon de faire défiler l'image est d'utiliser le bouton Panoramque monté ici. Cliquez sur ce bouton maintenant.
Vous remarquerez que le bouton Panoramique est enfoncé et que le bouton Choisir ne l'est plus; voyez aussi que le pointeur est maintenant comme l'image du bouton.
Ces changements vous indiquent que vous êtes maintenant en mode Panoramique. Sans appuyer sur les boutons de la souris, déplacez le pointeur n'importe où sur l'écran.
Appuyez maintenant sur le bouton gauche de la souris tout en déplaçant le pointeur sur l'écran. Le dessin défilera dans le même sens que la souris.
Le zoom vous permet d'agrandir ou de réduire la taille de l'image dans la fenêtre. La façon la plus rapide d'utiliser le zoom est en appuyant sur les touche "+" (pour agrandir) et "-" (pour réduire) du clavier. Essayez-les maintenant. Et quelle que soit la façon dont vous visualiser le dessin, vous n'avez qu'à appuyer sur la touche Entrée pour que le dessin soit à nouveau afficher en entier.
![]() Pour avoir plus de précision avec le zoom, vous pouvez entrer en mode Zoom en cliquant ce bouton de la barre d'outils. Essayez-le maintenant.
Le pointeur se transforme en loupe, vous indiquant ainsi que vous êtes en mode Zoom.
Vous pouvez maintenant cliquer n'importe où sur l'écran et deux choses se produisent: l'endroit où vous avez cliqué se déplace au centre de la fenêtre et le dessin s'agrandit.
La même chose se produit en cliquant avec le bouton droit de la souris, sauf que le dessin est réduit.
Pour avoir plus de précision avec le zoom, vous pouvez entrer en mode Zoom en cliquant ce bouton de la barre d'outils. Essayez-le maintenant.
Le pointeur se transforme en loupe, vous indiquant ainsi que vous êtes en mode Zoom.
Vous pouvez maintenant cliquer n'importe où sur l'écran et deux choses se produisent: l'endroit où vous avez cliqué se déplace au centre de la fenêtre et le dessin s'agrandit.
La même chose se produit en cliquant avec le bouton droit de la souris, sauf que le dessin est réduit.
Pour encore plus de contrôle lorsque vous êtes en mode Zoom, vous pouvez faire une boîte de zoom (un rectangle) autour de la section du dessin que vous voulez agrandir. Pour ce faire, placez le pointeur par dessus le nœud en haut à gauche du triangle. Appuyez sur le bouton gauche de la souris tout en déplaçant le pointeur vers le milieu du triangle; remarquez la boîte de zoom. Laissez maintenant aller le bouton. Vous ne devriez plus voir que la partie du dessin qui était à l'intérieur du rectangle avant de laisser aller le bouton. Mais vous ne pouvez répéter cette étape qu'à quelques reprises seulement.
Si votre souris a une roulette, cette dernière fait défiler le dessin verticalement. Si vous voulez contrôler le zoom avec la roulette de la souris, utilisez la commande "Unités et précision", comme vous l'avez appris dans la Leçon 2.
Appuyez maintenant sur la touche Entrée pour afficher le dessin en entier et cliquez sur le bouton Choisir de la barre d'outils. Votre pointeur devrait à nouveau être une flèche.
En plus de changer la taille et la position d'un dessin, vous pouvez changer la façon de tracer le dessin en cliquant simplement des boutons de la barre d'outils. L'utilité de ces options peut sembler étrange au début, mais une fois que vous aurez commencé à dessiner vous les trouverez très utiles.
Il faut comprendre qu'il y a une différence entre changer la façon d'afficher le dessin et changer le dessin lui-même. Tous les changements que nous avons fait jusqu'ici ne font que changer la façon d'afficher le dessin; le dessin lui-même n'a pas changé. C'est comme lorsqu'on change la façon de prendre une photo. Vous pouvez changer la lentille, l'éclairage ou le genre de film. Tous ces changements changent la vue (la photo) mais le sujet reste le même.
oyons les propriétés d'affichage les plus utiles.
![]() Ceci est le bouton Afficher en traits fins.
Cliquez dessus maintenant. Les lignes du triangles sont maintenant montrées en lignes très minces et le bouton devrait être enfoncé, vous indiquant que cette option est sélectionnée.
Ceci est le bouton Afficher en traits fins.
Cliquez dessus maintenant. Les lignes du triangles sont maintenant montrées en lignes très minces et le bouton devrait être enfoncé, vous indiquant que cette option est sélectionnée.
Pour toutes les propriétés de visualisation, un bouton enfoncé vous indique que l'option est activée; un bouton qui ne l'est pas indique le contraire.
Si vous cliquez à nouveau sur le bouton, il ressortira et l'option Afficher en traits fins sera désactivée. Cliquez à quelques reprises sur le bouton et observez comment le triangle change. Assurez-vous de désactiver l'option Afficher en traits avant de continuer.
![]() L'option suivante est Afficher les règles. Cliquez sur le bouton pour faire apparaître des règles horizontale et verticale. En regardant les règles,
vous pouvez voir que le triangle mesure 5 pouces de large et 4 pouces de haut. Observez les règles lors du défilement du dessin.
Notez qu'il y a des marques sur les règles qui vous montrent exactement l'emplacement du pointeur.
Remarquez aussi que l'emplacement du pointeur est affiché numériquement à la droite de la barre d'état.
L'option suivante est Afficher les règles. Cliquez sur le bouton pour faire apparaître des règles horizontale et verticale. En regardant les règles,
vous pouvez voir que le triangle mesure 5 pouces de large et 4 pouces de haut. Observez les règles lors du défilement du dessin.
Notez qu'il y a des marques sur les règles qui vous montrent exactement l'emplacement du pointeur.
Remarquez aussi que l'emplacement du pointeur est affiché numériquement à la droite de la barre d'état.
Trouvez le point qui mesure 0 pouce sur les deux règles. Ce point est le point d'origine des règles. Vous pouvez déplacer ce point d'origine à l'endroit désiré. Essayez-le maintenant en choisissant "Déterminer l'origine de la règle" dans le menu Affichage et cliquez ensuite n'importe où sur la fenêtre. L'endroit où vous avez cliquez devient le point d'origine des règles.
Vous pouvez maintenant cacher les règles.
![]() Viens ensuite le bouton Afficher les nœuds. Ce bouton est probablement enfoncé alors cliquez dessus pour le ressortir. Vous remarquerez que les nœuds ne sont plus visibles.
L'utilisation principale de cette option est de vous permettre de voir votre dessin d'une façon plus naturelle, sans trop de détails.
Mais il est par contre plus difficile de modifier la forme d'une ligne quand on ne sait pas où sont les nœuds!
Viens ensuite le bouton Afficher les nœuds. Ce bouton est probablement enfoncé alors cliquez dessus pour le ressortir. Vous remarquerez que les nœuds ne sont plus visibles.
L'utilisation principale de cette option est de vous permettre de voir votre dessin d'une façon plus naturelle, sans trop de détails.
Mais il est par contre plus difficile de modifier la forme d'une ligne quand on ne sait pas où sont les nœuds!
Cliquez sur le bouton Afficher les nœuds à nouveau pour activer la fonction.
![]() Vous pouvez afficher ou cacher les couleurs avec le bouton Afficher les couleurs.
Cacher les couleurs vous permet de vous concentrer sur le dessin lui-même plutôt que sur les couleurs du verre.
Et puisque montrer les couleurs demande plus de temps à l'ordinateur, les cacher permet de dessiner plus rapidement.
Vous pouvez afficher ou cacher les couleurs avec le bouton Afficher les couleurs.
Cacher les couleurs vous permet de vous concentrer sur le dessin lui-même plutôt que sur les couleurs du verre.
Et puisque montrer les couleurs demande plus de temps à l'ordinateur, les cacher permet de dessiner plus rapidement.
Cliquez à nouveau sur le bouton Afficher les couleurs pour activer cette fonction.
Vous pouvez maintenant quitter Glass Eye 2000 ou continuer à la leçon suivante.
Leçon suivante: Modifier le triangle