Cette leçon vous présente les principales caractéristiques de Glass Eye 2000 en quelques étapes. Vous apprendrez à:
![]() Pour démarre Glass Eye 2000, double-cliquez sur le raccourci sur le bureau.
Pour démarre Glass Eye 2000, double-cliquez sur le raccourci sur le bureau.
Voici une autre façon de démarrer le logiciel:
1. Cliquez sur le bouton ![]() sur la barre d'outil de Windows.
sur la barre d'outil de Windows.
2. Choisissez ![]() dans le menu suivant.
dans le menu suivant.
3. Choisissez ![]() dans le menu suivant.
dans le menu suivant.
Pour cette leçon, ne tenez pas compte du texte ou du dessin qui pourrait apparaître à l'écran une fois que Glass Eye 2000 démarre. Si un écran apparaît vous demandant d'enregistrer le produit, vous pouvez le faire à ce moment ou simplement cliquer sur le bouton "Annuler"
Nous commencerons par regarder un des dessins dans notre collection de patrons. Chaque dessin est un fichier indépendant.
![]()
Voici le bouton Ouvrir. Cliquez dessus pour faire apparaître la boîte de
dialogue d'ouverture de fichier, comme ci-dessous.
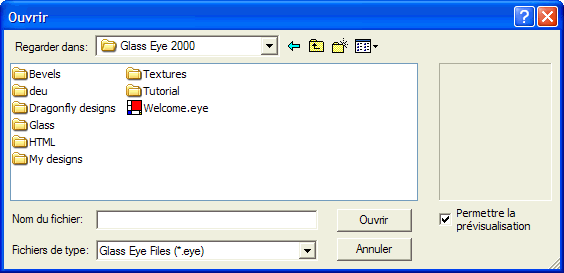
Cette boîte de dialogue vous montre que vous regardez actuellement les fichiers Glass Eye contenus dans le dossier nommé Glass Eye 2000. Il n'y a qu'un seul fichier dans ce dossier, celui qui contient le message de bienvenue. Il y a aussi sept sous-dossiers.
Double-cliquez le dossier nommé "Dragonfly designs" et vous verrez une liste de dossiers classés selon le nom des artistes et des éditeurs qui ont fournis des patrons. Double-cliquez ensuite sur le dossier "CKE Publications" pour voir la liste des fichiers de cet éditeur:
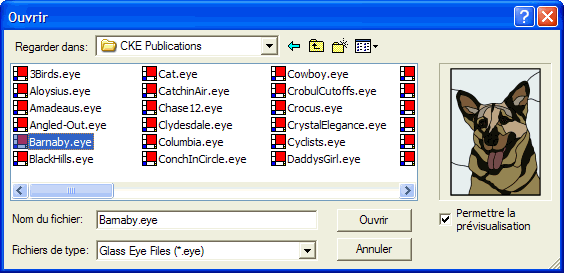
Ce dossier contient des dessins en format Glass Eye.
Vous pouvez en être certain puisque les noms de fichiers sont précédés de
l'icône ![]() .
.
Double-cliquez le mot "Barnaby" pour ouvrir ce fichier. Si vous avez installé Glass Eye 2000 à partir d'un CD vous devriez voir des échantillons de verre dans le patron. Si vous avez téléchargé le logiciel à partir de notre site Web, vous ne verrez que des couleurs unies puisque vous n'avez toujours pas la collection complète d'échantillons de verre.
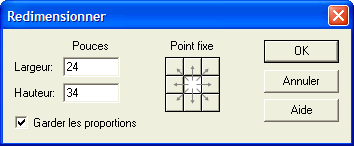 Vous
pouvez utiliser la commande Redimensionner pour déterminer
de façon précise la largeur et la hauteur de votre dessin. Essayez cette
fonction en choisissant "Redimensionner tout"
dans le menu Modifier. La boîte de dialogue ci-contre
apparaît. (Ne vous en faites pas si les valeurs ne sont pas les mêmes
qu'ici.)
Vous
pouvez utiliser la commande Redimensionner pour déterminer
de façon précise la largeur et la hauteur de votre dessin. Essayez cette
fonction en choisissant "Redimensionner tout"
dans le menu Modifier. La boîte de dialogue ci-contre
apparaît. (Ne vous en faites pas si les valeurs ne sont pas les mêmes
qu'ici.)
Ici vous pouvez entrer la largeur et la hauteur exacte de votre dessin. Essayez en entrant une largeur de 10 pouces. Puisque la case "Garder les proportions" est cochée, la hauteur est ajustée automatiquement. (Il suffit de décocher cette case pour entrer une largeur et une hauteur qui sont indépendantes.) Pour l'instant, ne modifiez pas le Point fixe. Pour redimensionner votre dessin, il ne vous reste qu'à cliquer sur le bouton OK.
Parce que le dessin est maintenant beaucoup plus petit qu'à l'origine, il n'apparaît que sur une petite partie de l'écran. Pour l'agrandir, choisissez "Zoom entier" dans le menu Affichage. La largeur des lignes n'étant pas modifiée par la commande Redimensionner, elles peuvent maintenant sembler trop épaisses. Nous ne nous occuperons pas de ce problème pour l'instant. Nous discuterons comment modifier la taille des baguettes dans la leçon 5.
Le dessin est maintenant de la bonne dimension alors nous pouvons l'imprimer. Assurez-vous que l'imprimante est configurée correctement. Choisissez "Mise en page" dans le menu Fichier. Lorsque la boîte de dialogue pour le format d'impression apparaît, choisissez "Grandeur réelle" et assurez-vous que l'option "Afficher les bordures de page" est cochée. Choisissez "Verticale" et cliquez sur le bouton OK.
![]() Pour imprimer ce dessin, cliquez sur le bouton d'impression dans la barre d'outils ou choisissez "Imprimer" dans le menu Fichier.
Lorsque la boîte de dialogue d'impression apparaît, cliquez sur le bouton OK pour imprimer votre dessin en entier.
Pour imprimer ce dessin, cliquez sur le bouton d'impression dans la barre d'outils ou choisissez "Imprimer" dans le menu Fichier.
Lorsque la boîte de dialogue d'impression apparaît, cliquez sur le bouton OK pour imprimer votre dessin en entier.
En choisissant le format "Grandeur réelle" dans la boîte de dialogue de format d'impression, l'impression se fait en grandeur réelle. Le logiciel peut facilement imprimer sur toute imprimante configurée correctement en Windows; si le papier utilisé par votre imprimante le permet, le dessin ne sera imprimé que sur une page. Malheureusement, très peut d'utilisateurs auront une imprimante assez grande pour imprimer un dessin de grande taille uniquement sur une seule feuille de papier. La seule solution possible consiste à faire imprimer des "tuiles", ce qui permet d'imprimer le dessin sur plusieurs feuilles de papier que vous pourrez assembler par la suite. Voici les étapes à suivre:
Vous avez déjà fait cette étape en imprimant votre dessin en taille réelle avec les bordures. Vous avez probablement eu besoin de quatre feuilles de papier.
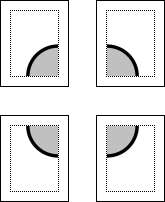
Découpez le long des bordures avec des ciseaux ou un coupe-papier. Il est à noter que vous n'avez pas à couper le long de toutes les bordures sur toutes les pages. Vous devez couper le long de deux bordures tout au plus, comme le montre le graphique.
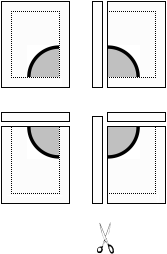
Assemblez les pages découpées pour former le dessin complet. Vous pouvez coller les pages à l'aide de papier-collant transparent ou bien les fixer sur un carton à l'aide d'une colle en aérosol.
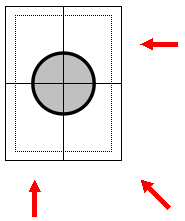
Vous devriez maintenant avoir une image sur mesure de "Barnaby" sur papier!

Vous pouvez quitter le logiciel de la même façon que l'on quitte tous les logiciels fonctionnant sous Windows: cliquez sur le "X" dans le coin supérieur droit de la fenêtre principale. Vous pouvez aussi appuyer sur les touches Alt+F4 ou choisir "Quitter" dans le menu Fichier. Lorsque le logiciel vous demande de sauvegarder les changements apportés au dessin, cliquez sur "Non".
Leçon suivante : Plus en détail