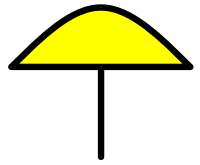 Nous allons maintenant créer un dessin à partir de rien. Vous voyez à droite ce dont aura l'air le dessin une fois terminé.
C'est un champignon, ou peut-être un parapluie. Oui, nous gardons toujours les choses simples!
Nous allons maintenant créer un dessin à partir de rien. Vous voyez à droite ce dont aura l'air le dessin une fois terminé.
C'est un champignon, ou peut-être un parapluie. Oui, nous gardons toujours les choses simples!Dans cette leçon, vous allez créer votre propre dessin. Vous apprendrez comment dessiner des courbes et comment donner des valeurs pour la largeur des lignes et l'épaisseur de l'âme. Vous apprendrez finalement comment sauvegarder votre dessin.
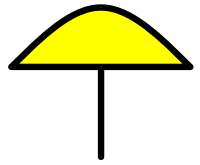 Nous allons maintenant créer un dessin à partir de rien. Vous voyez à droite ce dont aura l'air le dessin une fois terminé.
C'est un champignon, ou peut-être un parapluie. Oui, nous gardons toujours les choses simples!
Nous allons maintenant créer un dessin à partir de rien. Vous voyez à droite ce dont aura l'air le dessin une fois terminé.
C'est un champignon, ou peut-être un parapluie. Oui, nous gardons toujours les choses simples!
![]() Pour commencer un nouveau dessin, cliquez sur le bouton Nouveau. (Vous pouvez aussi choisir Nouveau dans le menu Fichier ou simplement appuyer sur les touche Ctrl+N.)
Vous avez maintenant une page vierge, sur laquelle vous travaillerez au cours de cette leçon. C'est comme sortir une feuille blanche pour écrire une nouvelle histoire.
Pour commencer un nouveau dessin, cliquez sur le bouton Nouveau. (Vous pouvez aussi choisir Nouveau dans le menu Fichier ou simplement appuyer sur les touche Ctrl+N.)
Vous avez maintenant une page vierge, sur laquelle vous travaillerez au cours de cette leçon. C'est comme sortir une feuille blanche pour écrire une nouvelle histoire.
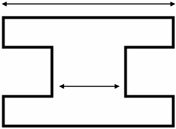
Une section de ligne est ce qui se trouve entre deux nœuds. Chaque section de ligne dans votre dessin a une largeur d'ailes, qui représente la largeur visible des baguettes de votre panneau. Chaque section de ligne a aussi une épaisseur d'âme, qui représente la largeur entre deux morceaux de verre. Vous comprendrez plus facilement en regardant la coupe transversale d'une baguette en "H". Pour chacune des sections de ligne, vous pouvez modifier la largeur comme vous le désirez. Vous pouvez même visualiser et imprimer votre dessin en montrant la largeur des baguettes, l'épaisseur de l'âme, ou les deux, selon vos besoins.
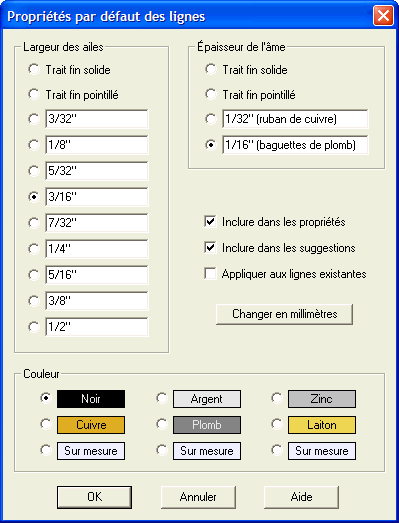 Avant de commencer à dessiner, nous allons établir la largeur des lignes et l'épaisseur de l'âme de nos baguettes.
Choisissez "Propriétés par défaut des lignes" dans le menu Modifier pour afficher la boîte de dialogue que vous voyez à gauche.
Avant de commencer à dessiner, nous allons établir la largeur des lignes et l'épaisseur de l'âme de nos baguettes.
Choisissez "Propriétés par défaut des lignes" dans le menu Modifier pour afficher la boîte de dialogue que vous voyez à gauche.
Pour la largeur des lignes, il y a onze choix, de ligne pleine ou pointillée (les plus étroites) jusqu'à ½" (la plus large), et toutes sauf les deux premières peuvent être modifiées en inscrivant la dimension désirée directement dans le champs. Les valeurs pour l'épaisseur de l'âme fonctionnent de la même façon.
Vous pouvez changer la couleur des lignes en utilisant l'une des six couleurs prédéfinies, ou en double-cliquant sur les couleurs sur mesure pour choisir la couleur que vous voulez.
Choisissez une largeur de ligne de 3/16" et une épaisseur d'âme de 1/16", et cliquez ensuite sur le bouton OK. Chaque ligne dessinée aura maintenant ces caractéristiques jusqu'à ce que nous changions les valeurs par défaut à autre chose.
![]() Avant de commencer à dessiner, assurez-vous que l'option Collant est activée. Le bouton illustre un soulier qui marche dans de la gomme à mâcher.
(Si la résolution de votre écran est basse, il se peut que vous ne voyez pas ce bouton. Utilisez plutôt l'option "Collant" de la commande Propriétés d'affichage).
Rappelez-vous qu'une option est activée lorsque le bouton apparaît enfoncé. Assurez-vous que l'option Collant est activée afin que les lignes collent ensemble automatiquement.
Cette option ne devrait être désactivée que dans des circonstances particulières.
Avant de commencer à dessiner, assurez-vous que l'option Collant est activée. Le bouton illustre un soulier qui marche dans de la gomme à mâcher.
(Si la résolution de votre écran est basse, il se peut que vous ne voyez pas ce bouton. Utilisez plutôt l'option "Collant" de la commande Propriétés d'affichage).
Rappelez-vous qu'une option est activée lorsque le bouton apparaît enfoncé. Assurez-vous que l'option Collant est activée afin que les lignes collent ensemble automatiquement.
Cette option ne devrait être désactivée que dans des circonstances particulières.
![]() Pour dessiner des courbes vous devez entrer dans le mode Courbe; cliquez le bouton de la barre d'outils illustré ici.
Le pointeur devient alors un crayon, ce qui vous indique que vous êtes maintenant prêt à dessiner. Dessinons une ligne droite horizontale pour commencer.
Choisissez un point juste à la gauche du centre de la fenêtre et cliquez sur le bouton gauche de la souris.
(N'oubliez pas que cliquer veut dire appuyer sur le bouton et le laisser aller rapidement; ne faites pas glisser la souris).
Déplacez maintenant le pointeur à travers la fenêtre. Un trait fin sera dessinée du point où vous avez cliqué jusqu'au pointeur, vous montrant ainsi la forme de la ligne dessinée.
Placez le pointeur à la droite du centre de la fenêtre et double-cliquez à cet endroit. Ce double-clique indique que vous avez terminé de dessiner cette ligne.
La ligne sera maintenant dessinée à la bonne largeur.
Pour dessiner des courbes vous devez entrer dans le mode Courbe; cliquez le bouton de la barre d'outils illustré ici.
Le pointeur devient alors un crayon, ce qui vous indique que vous êtes maintenant prêt à dessiner. Dessinons une ligne droite horizontale pour commencer.
Choisissez un point juste à la gauche du centre de la fenêtre et cliquez sur le bouton gauche de la souris.
(N'oubliez pas que cliquer veut dire appuyer sur le bouton et le laisser aller rapidement; ne faites pas glisser la souris).
Déplacez maintenant le pointeur à travers la fenêtre. Un trait fin sera dessinée du point où vous avez cliqué jusqu'au pointeur, vous montrant ainsi la forme de la ligne dessinée.
Placez le pointeur à la droite du centre de la fenêtre et double-cliquez à cet endroit. Ce double-clique indique que vous avez terminé de dessiner cette ligne.
La ligne sera maintenant dessinée à la bonne largeur.
Il existe une autre façon de terminer une ligne si vous n'aimez pas double-cliquer. À l'endroit où vous désirez terminer la ligne, cliquez une seule fois. Après, cliquez sur le bouton droit de la souris et choisissez Accepter dans le menu raccourci. Peu importe si vous déplacez la souris entre ces deux clics. (La commande Propriétés de dessin, qui vous sera présentée à la prochaine leçon, vous permet de sauter ce menu si vous le désirez).
La ligne horizontale est maintenant faite. Ce n'est pas un problème si la ligne n'est pas parfaitement horizontale. Ajoutons maintenant la courbe du dessus. Cliquez sur le nœud à l'extrême gauche de la ligne horizontale. Déplacez la souris à un point au dessus du centre de la ligne horizontale et cliquez à nouveau. Terminez la ligne du dessus en double-cliquant sur le nœud à l'extrême droite de la ligne horizontale.
Ajoutez maintenant la tige en cliquant au milieu de la ligne horizontale et dessinez une ligne verticale vers le bas. Si vous faites des erreurs pendant ces étapes, cliquez simplement sur le bouton Défaire et recommencez.
Activez le mode Choisir et faites glisser le nœud à l'extrême droite au travers de l'écran, sans toutefois trop déformer la figure, sinon vous aurez un barbeau! Remarquez comment la figure se tient ensemble. Il ne s'agit pas seulement de lignes, mais bien de lignes reliées. L'option Collant indique à Glass Eye 2000 de les relier automatiquement.
Remarquez bien comment le nœud coulant réagit. Comme nous l'avons déjà expliqué dans Vue d'ensemble un nœud coulant est un nœud attaché à une ligne mais qui n'en modifie pas la forme. Dans votre dessin, le nœud coulant est le nœud blanc situé au milieu de la ligne horizontale. (Les nœuds qui ne sont pas coulant sont gris). Ce nœud est un nœud coulant parce qu'il a été ajouté au milieu d'une ligne existante. Voyez comment le nœud coulant suit la ligne horizontale durant le déplacement.
Désactivez l'option Afficher les nœuds et colorez ensuite le corps du champignon de la même façon que vous avez coloré le triangle dans la Leçon 4. Le champignon devrait plus ou moins ressembler au dessin du début de cette leçon.
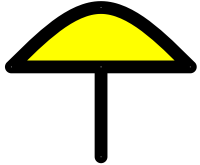
Assurez-vous d'être en mode Choisir avant de continuer.
Voyons maintenant à quoi ressemble le dessin en utilisant des baguettes plus larges. Sélectionnez toutes les lignes à l'aide d'une boîte de sélection, ou en appuyant sur Ctrl+A ou en choisissant "Sélectionner tout" dans le menu Édition. Choisissez maintenant "Propriétés des lignes" dans le menu Modifier. Choisissez une largeur de ½" et cliquez sur OK.
Vous pouvez aussi changer la largeur d'une seule section de ligne pour voir le résultat, ou utilisez les commandes Défaire et Refaire afin de comparer différentes largeurs.
![]() Vous pouvez imprimer votre dessin en tout temps à l'aide de la commande "Imprimer" , comme vous l'avez fait dans les leçons 1 et 2.
Si vous ne désirez imprimer qu'une section de votre dessin, sélectionnez cette section avant d'utiliser la commande Imprimer.
(Notez que cette option d'impression n'est pas offerte dans la version Standard du logiciel).
Vous pouvez imprimer votre dessin en tout temps à l'aide de la commande "Imprimer" , comme vous l'avez fait dans les leçons 1 et 2.
Si vous ne désirez imprimer qu'une section de votre dessin, sélectionnez cette section avant d'utiliser la commande Imprimer.
(Notez que cette option d'impression n'est pas offerte dans la version Standard du logiciel).
![]() Puisque l'enregistrement dans Glass Eye 2000 fonctionne de la même façon que dans les autres logiciels Windows, nous ne vous donnerons qu'une description rapide.
La façon la plus simple d'enregistrer votre dessin dans un fichier est de cliquer sur le bouton Enregistrer.
Parce que vous n'avez pas encore nommé votre dessin, la boîte de dialogue Enregistrer sous apparaît.
Dans le haut de cette boîte de dialogue vous verrez un nom de dossier à droite des mots "Enregistrer dans".
Vous voulez enregistrer votre dessin dans le dossier Tutorial; si c'est le nom qui apparaît ici, tout est bien.
Si non, il devrait apparaître dans la liste des fichiers un peu plus bas. Double-cliquez sur le dossier Tutorial.
Dans le champ "Nom du fichier" tapez "Champignon" et appuyez sur Entrée. Votre dessin est enregistré sur le disque sous ce nom.
Vous pouvez maintenant quitter Glass Eye 2000 ou continuez à la leçon suivante.
Puisque l'enregistrement dans Glass Eye 2000 fonctionne de la même façon que dans les autres logiciels Windows, nous ne vous donnerons qu'une description rapide.
La façon la plus simple d'enregistrer votre dessin dans un fichier est de cliquer sur le bouton Enregistrer.
Parce que vous n'avez pas encore nommé votre dessin, la boîte de dialogue Enregistrer sous apparaît.
Dans le haut de cette boîte de dialogue vous verrez un nom de dossier à droite des mots "Enregistrer dans".
Vous voulez enregistrer votre dessin dans le dossier Tutorial; si c'est le nom qui apparaît ici, tout est bien.
Si non, il devrait apparaître dans la liste des fichiers un peu plus bas. Double-cliquez sur le dossier Tutorial.
Dans le champ "Nom du fichier" tapez "Champignon" et appuyez sur Entrée. Votre dessin est enregistré sur le disque sous ce nom.
Vous pouvez maintenant quitter Glass Eye 2000 ou continuez à la leçon suivante.
Leçon suivante: Le menu raccourci et les formes rapides