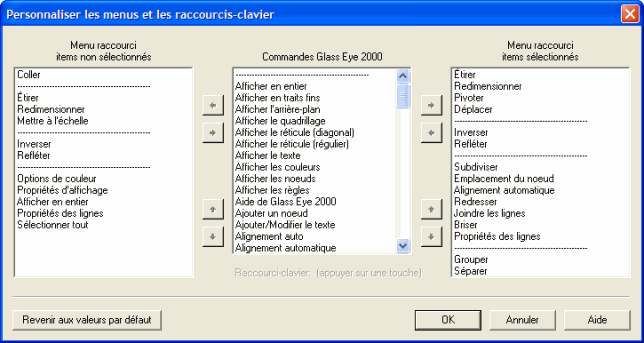Leçon 6: Le menu raccourci et les formes rapides
Dans cette leçon vous apprendrez à utiliser le menu
raccourci et vous verrez de quelle façon ce menu vous aidera à dessiner des
rectangles, des carrés, des ellipses et des cercles. Vous apprendrez aussi à
dessiner des polygones et comment utiliser les options de la boîte de
dialogue Propriétés de dessin. Finalement, vous
apprendrez à personnaliser le menu raccourci en fonction de votre façon de
travailler.
Débutez cette leçon en cliquant sur le bouton Nouveau pour commencer un nouveau
projet, comme vous l'avez fait pour le
dessin du champignon.
Le menu raccourci
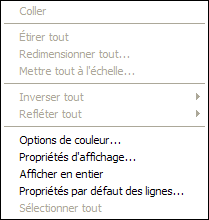 Dans
presque tous les logiciels fonctionnant sous Windows on retrouve un menu
appelé menu raccourci. Il s'agit simplement d'un menu qui apparaît
lorsque vous cliquez sur le bouton droit de la souris. Les choix du menu
changerons en fonction de la situation où vous le faites apparaître.
Dans
presque tous les logiciels fonctionnant sous Windows on retrouve un menu
appelé menu raccourci. Il s'agit simplement d'un menu qui apparaît
lorsque vous cliquez sur le bouton droit de la souris. Les choix du menu
changerons en fonction de la situation où vous le faites apparaître.
Cliquez sur le bouton droit maintenant et vous verrez
le menu ci-contre. Il s'agit du menu raccourci actuel, vous donnant un choix
de quatre items (les autres items ne sont pas disponibles parce qu'il n'y a
pas de dessin). Aucune de ces options ne nous intéresse alors cliquez sur le
bouton gauche de la souris, à l'extérieur du menu, pour le fermer. Au cours
de cette leçon nous ferons apparaître d'autres menus raccourci qui nous
intéresserons davantage.
Des rectangles et des carrés rapides
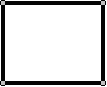 Un
rectangle peut être dessiné en reliant 4 lignes droites. Ceci demande un
certain travail et il est difficile d'avoir un bon alignement. Heureusement,
il y a une commande spécifique pour dessiner des rectangles. En fait, il y a
deux façons de dessiner un rectangle:
Un
rectangle peut être dessiné en reliant 4 lignes droites. Ceci demande un
certain travail et il est difficile d'avoir un bon alignement. Heureusement,
il y a une commande spécifique pour dessiner des rectangles. En fait, il y a
deux façons de dessiner un rectangle:
- Sélectionnez le centre et un des coins.
- Sélectionnez deux coins opposés.
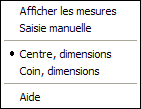 Essayons
ces deux méthodes. Il n'y a pas de bouton rectangle dans la barre d'outils
alors choisissez "Rectangle" dans le menu Dessiner. Avant de
commencer à dessiner, cliquez sur le bouton droit de la souris. Puisque vous
êtes en mode Rectangle, un menu raccourci différent apparaîtra. Ce
menu vous offre certaines options, incluant les façons dont vous pourrez
dessiner un rectangle. La puce vous indique quelle méthode est
actuellement choisie. Dans cet exemple, la méthode "Centre, dimensions"
est utilisée. Dans votre menu, cliquez sur "Centre, dimensions"
pour choisir cette méthode.
Essayons
ces deux méthodes. Il n'y a pas de bouton rectangle dans la barre d'outils
alors choisissez "Rectangle" dans le menu Dessiner. Avant de
commencer à dessiner, cliquez sur le bouton droit de la souris. Puisque vous
êtes en mode Rectangle, un menu raccourci différent apparaîtra. Ce
menu vous offre certaines options, incluant les façons dont vous pourrez
dessiner un rectangle. La puce vous indique quelle méthode est
actuellement choisie. Dans cet exemple, la méthode "Centre, dimensions"
est utilisée. Dans votre menu, cliquez sur "Centre, dimensions"
pour choisir cette méthode.
Cliquez maintenant n'importe où sur l'écran avec le
bouton gauche de la souris pour commencer à dessiner votre rectangle.
N'oubliez pas de laisser aller le bouton; ne faites pas glisser la souris. Déplacez
la souris à un autre endroit de l'écran. Vous verrez apparaître un rectangle
dont le centre est situé là où vous avez cliqué la première fois et le coin
est au même endroit que le pointeur. Cliquez une deuxième fois pour terminer
le dessin du rectangle.
Il n'y a rien de nouveau quant au rectangle que vous
venez de dessiner. Il s'agit simplement de quatre courbes reliées par des
nœuds. En mode Choisir vous pouvez déplacer les coins et vous
verrez que les lignes peuvent former autre chose qu'un rectangle.
Remarquez que vous avez défini le rectangle en cliquant et non en faisant glisser la souris, ce qui était aussi le cas lorsque vous avez dessiner les courbes du champignon. Gardez cette règle en tête:
Dans Glass Eye 2000,
toutes les lignes sont faites en cliquant
et non en glissant.
Dessinez quelques rectangles afin d'être à l'aise avec la méthode.
Cliquez sur le bouton droit de la souris pour faire
apparaître encore une fois le menu raccourci. Cette fois, choisissez "Coin,
dimensions"
et dessiner d'autres rectangles. Vous remarquerez que
cette fois le point où vous cliquez devient un coin du rectangle et l'autre
point devient le coin opposé
Choisissez maintenant "Carré" dans
le menu Dessiner et dessinez des carrés. À l'aide du menu raccourci,
amusez-vous à changez la méthode de dessin et observez les résultats. Si
vous venez à manquer d'espace, faites défiler l'écran.
Afficher les dimensions et saisie manuelle
Vous trouverez deux options dans le haut du menu
raccourci; l'une s'appelle Afficher les mesures et l'autre, Saisie manuelle. Ces options ne sont disponibles qu'avec les versions Professional Plus
ou plus avancées, ainsi que pendant toute la durée de la
période d'essai du logiciel. Mais vous serez aussi en mesure d'utiliser ces
options avec la version Standard, quoi que de façon plus limitée. Si des
messages d'avertissement ayant rapport à la licence apparaissent, cliquez simplement sur
le bouton Continuer.
Choisissez "Carré" dans le menu Dessiner et
cliquez sur le bouton droit de la souris pour afficher le menu raccourci.
Choisissez "Afficher les mesures" et commencez à dessiner votre carré. Cette fois-ci, lorsque vous
dessinez, vous verrez un indicateur vous montrant la largeur du carré. Vous
aurez la même information en dessinant d'autres formes.
 Cliquez
à nouveau sur le bouton droit de la souris et choisissez maintenant "Saisie
manuelle". Une boîte de dialogue ressemblant à celle-ci apparaît.
Cliquez
à nouveau sur le bouton droit de la souris et choisissez maintenant "Saisie
manuelle". Une boîte de dialogue ressemblant à celle-ci apparaît.
Ici vous pouvez spécifier le positionnement et la
taille du carré en vous servant du clavier, ce qui vous permet d'avoir
exactement la forme que vous désirez. Les onglets dans le haut de la boîte
de dialogue vous permettent de spécifier la position du centre du
carré ou de l'un de ses coins.
L'utilisation de raccourcis-clavier permet d'avoir
accès à ces fonctions sans utiliser la souris. Pour spécifier les dimensions
du dessin, appuyez sur la barre d'espacement, et pour la saisie manuelle,
appuyez sur la touche Entrée. La touche Échap sert à annuler, comme
toujours. Vous devez avoir commencé votre dessin pour que ces raccourcis
fonctionnent.
Cercles et ellipses rapides
Maintenant que vous savez comment dessiner des
rectangles et des carrés, apprenez comment dessiner des ellipses et des
cercles de la même façon. La méthode est la même: choisissez "Ellipse" ou "Cercle" dans le menu
Dessiner et faites apparaître le menu raccourci
pour choisir la méthode de dessin. Dessinez quelques ellipses et quelques cercles en
utilisant les deux méthodes.
Propriétés de dessin
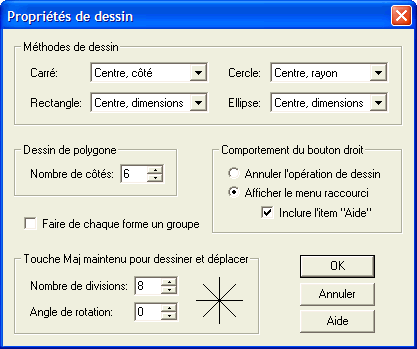 Une autre façon d'accéder aux
méthodes de dessin est d'utiliser la commande "Propriétés de dessin" dans le menu
Dessin. Choisissez cette
option pour faire apparaître une boîte de dialogue comme celle à droite.
Vous y verrez les méthodes actuellement sélectionnées pour dessiner les
carrés, les rectangles, les cercles et les ellipses.
Une autre façon d'accéder aux
méthodes de dessin est d'utiliser la commande "Propriétés de dessin" dans le menu
Dessin. Choisissez cette
option pour faire apparaître une boîte de dialogue comme celle à droite.
Vous y verrez les méthodes actuellement sélectionnées pour dessiner les
carrés, les rectangles, les cercles et les ellipses.
Remarquez que vous avez l'option de grouper les
formes que vous dessinez. Cette option vous permet de ne cliquez que sur
une seule ligne du dessin pour le sélectionner au complet. Nous
parlerons des groupes plus en détail dans la Leçon 18.
Au début de cette leçon nous avons parlé du menu
raccourci qui apparaît lorsque vous cliquez sur le bouton droit de la souris
pendant que vous dessinez. Il est possible de modifier cette option si vous
ne voulez pas d'un menu raccourci. Le bouton droit de la souris peut aussi
servir à annuler l'opération de dessin en cours. C'est dans cette boîte de
dialogue que vous pouvez spécifier l'utilité du bouton droit de la souris.
Vous pouvez aussi choisir de ne pas avoir la rubrique d'aide dans le menu.
Les contrôles dans le coin inférieur gauche de cette
boîte de dialogue vous permettent de définir les caractéristiques de la
touche Maj, utilisée pour dessiner et déplacer des lignes. (Révisez la
Leçon 4 si vous avez besoin d'aide avec ce sujet). Nous ne parlerons pas de cette
option maintenant, mais vous pouvez l'essayer si vous le désirez. Cliquez
sur le bouton Aide si vous avez besoin de plus d'information.
Polygones
Dans le milieu de la boîte de dialogue Propriétés de
dessin se trouve le contrôle pour choisir le nombre de côtés lorsque vous
dessinez un polygone. Assurez-vous que le nombre de côté soit de six et
cliquez sur OK. Choisissez maintenant Polygone dans le menu Dessiner pour entrer en mode polygone. Il n'y a qu'une seule façon de dessiner des
polygones: en positionnant le centre puis l'un des coins. Créez quelques
polygones en utilisant cette technique. Si vous le désirez, vous pouvez
modifier les propriétés du traçage afin de dessiner des polygones ayant une
forme différente.
Personnalisation du menu raccourci et touches rapides
Si vous avez la licence pour utiliser la version Professional Plus
ou une version plus avancée, vous pouvez personnaliser le menu raccourci.
Commencez par choisir "Personnaliser les menus" dans le menu
Affichage. (Si vous avez la version de base ou la version professionnelle,
un message vous informera que la personnalisation ne sera pas sauvegardée;
cliquez sur "Continuer" pour continuer).
Il y a deux menus raccourci principaux dans Glass Eye 2000:
un lorsqu'il n'y a rien de sélectionné dans le dessin et un lorsqu'il y a
une sélection de faite. Vous pouvez configurer ces deux menus indépendamment
l'un de l'autre pour avoir différents choix selon le contexte. Notez que
certains choix ne sont utiles que dans des cas particuliers et vous ne
pourrez pas ajouter ces options au menu "sans sélection".
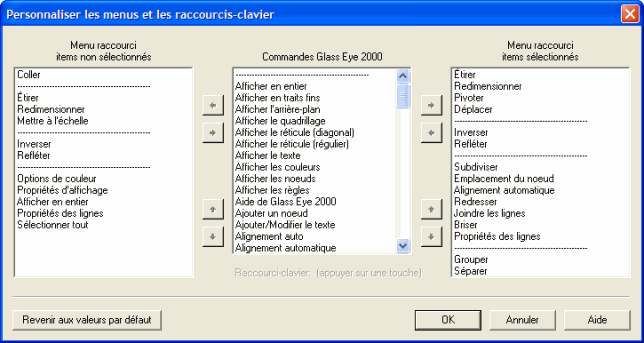
La boîte de dialogue Personnaliser les menus et les
raccourcis-clavier contient trois sections qui servent à configurer le menu. La
section du centre contient toutes les commandes utilisées dans Glass Eye 2000
ainsi qu'une ligne horizontale que vous pouvez utiliser pour regrouper et
organiser les commandes. Pour voir une description d'une commande vous
n'avez qu'à laisser le pointeur dessus pendant quelques instants. Les
sections de chaque côté montrent comment sont organisés les menus raccourci
"items non sélectionnés" et "items sélectionnés".
Pour ajouter un item à l'un des menus, choisissez-le
dans la liste des commandes en cliquant dessus et cliquez ensuite sur la
flèche du haut qui pointe vers le menu où vous voulez ajouter l'item. Par
défaut, l'item sera ajouté à la fin du menu. Si un item est actuellement
sélectionné dans le menu visé, le nouvel item sera ajouté immédiatement dessous.
Seule la ligne horizontale peut être ajoutée plus d'une fois dans un menu.
Pour supprimer un item d'un menu, cliquez dessus et
ensuite sur la flèche qui pointe vers la liste des commandes.
Vous pouvez modifier l'ordre des items dans l'un ou
l'autre des menus en cliquant sur l'item que vous souhaitez déplacer et
ensuite sur la flèche correspondante.
Vous pouvez aussi définir un "raccourci-clavier"
pour n'importe quelle commande. Après avoir cliqué sur la commande choisie,
appuyez sur la touche que vous voulez associer à cette commande. Vous
pourrez ensuite exécuter cette commande pendant que vous travaillez sur un
dessin en appuyant simplement sur cette touche; il n'est pas nécessaire
d'appuyer sur les touches Ctrl ou Alt. Pour supprimer un raccourci-clavier,
appuyez sur la touche Suppr après avoir cliqué sur la commande dans la liste
des commandes.
Une fois que vous vous serez familiarisé avec cette option, cliquez sur le bouton "Annuler".
Nous ne voulons pas garder le travail fait dans cette leçon alors choisissez
"Fermer" dans le menu Fichier et cliquez sur Non lorsqu'on
vous demande d'enregistrer.
Leçon suivante: Ajouter et supprimer des nœuds


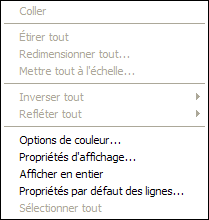 Dans
presque tous les logiciels fonctionnant sous Windows on retrouve un menu
appelé menu raccourci. Il s'agit simplement d'un menu qui apparaît
lorsque vous cliquez sur le bouton droit de la souris. Les choix du menu
changerons en fonction de la situation où vous le faites apparaître.
Dans
presque tous les logiciels fonctionnant sous Windows on retrouve un menu
appelé menu raccourci. Il s'agit simplement d'un menu qui apparaît
lorsque vous cliquez sur le bouton droit de la souris. Les choix du menu
changerons en fonction de la situation où vous le faites apparaître.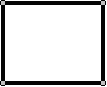 Un
rectangle peut être dessiné en reliant 4 lignes droites. Ceci demande un
certain travail et il est difficile d'avoir un bon alignement. Heureusement,
il y a une commande spécifique pour dessiner des rectangles. En fait, il y a
deux façons de dessiner un rectangle:
Un
rectangle peut être dessiné en reliant 4 lignes droites. Ceci demande un
certain travail et il est difficile d'avoir un bon alignement. Heureusement,
il y a une commande spécifique pour dessiner des rectangles. En fait, il y a
deux façons de dessiner un rectangle: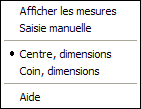 Essayons
ces deux méthodes. Il n'y a pas de bouton rectangle dans la barre d'outils
alors choisissez "Rectangle" dans le menu Dessiner. Avant de
commencer à dessiner, cliquez sur le bouton droit de la souris. Puisque vous
êtes en mode Rectangle, un menu raccourci différent apparaîtra. Ce
menu vous offre certaines options, incluant les façons dont vous pourrez
dessiner un rectangle. La puce vous indique quelle méthode est
actuellement choisie. Dans cet exemple, la méthode "Centre, dimensions"
est utilisée. Dans votre menu, cliquez sur "Centre, dimensions"
pour choisir cette méthode.
Essayons
ces deux méthodes. Il n'y a pas de bouton rectangle dans la barre d'outils
alors choisissez "Rectangle" dans le menu Dessiner. Avant de
commencer à dessiner, cliquez sur le bouton droit de la souris. Puisque vous
êtes en mode Rectangle, un menu raccourci différent apparaîtra. Ce
menu vous offre certaines options, incluant les façons dont vous pourrez
dessiner un rectangle. La puce vous indique quelle méthode est
actuellement choisie. Dans cet exemple, la méthode "Centre, dimensions"
est utilisée. Dans votre menu, cliquez sur "Centre, dimensions"
pour choisir cette méthode. Cliquez
à nouveau sur le bouton droit de la souris et choisissez maintenant "Saisie
manuelle". Une boîte de dialogue ressemblant à celle-ci apparaît.
Cliquez
à nouveau sur le bouton droit de la souris et choisissez maintenant "Saisie
manuelle". Une boîte de dialogue ressemblant à celle-ci apparaît.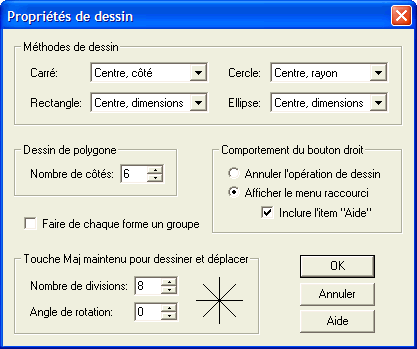 Une autre façon d'accéder aux
méthodes de dessin est d'utiliser la commande "Propriétés de dessin" dans le menu
Dessin. Choisissez cette
option pour faire apparaître une boîte de dialogue comme celle à droite.
Vous y verrez les méthodes actuellement sélectionnées pour dessiner les
carrés, les rectangles, les cercles et les ellipses.
Une autre façon d'accéder aux
méthodes de dessin est d'utiliser la commande "Propriétés de dessin" dans le menu
Dessin. Choisissez cette
option pour faire apparaître une boîte de dialogue comme celle à droite.
Vous y verrez les méthodes actuellement sélectionnées pour dessiner les
carrés, les rectangles, les cercles et les ellipses.