

Leçon 4: Modifier le triangle
Dans cette leçon vous apprendrez à redessiner votre patron en déplaçant les nœuds et les lignes. Les opérations Défaire et Refaire vous seront aussi présentées.
Finalement, vous apprendrez comment vous servir de la palette de couleurs et comment colorer un morceau.
Si le dessin du triangle n'est pas ouvert, veuillez l'ouvrir en suivant les instructions de la Leçon 3.
Appuyez sur la touche Entrée pour afficher le dessin en entier et ensuite deux fois sur la touche "–" pour vous donner un peu d'espace de travail autour du triangle.
Il s'agit là d'un conseil à se rappeler:
après l'ouverture d'un fichier (ou après avoir appuyé sur la touche Entrée) appuyez une ou deux fois sur la touche "–" et il sera souvent plus facile de travailler sur le dessin.
Assurez-vous d'être en mode Choisir — le bouton Choisir de la barre d'outils devrait être enfoncé.
Assurez-vous aussi que les boutons Afficher les nœuds et Afficher les couleurs sont activés et que le bouton Afficher en traits fins est désactivé.
Faire glisser l'image et sélectionner
Changer la forme du triangle est facile. Déplacez le pointeur sur un des nœuds, appuyez sur le bouton gauche de la souris (maintenez le enfoncé) et déplacez la souris.
Lorsque le nœud est à l'endroit désiré, laissez aller le bouton. Pendant le déplacement vous remarquerez que les lignes à déplacer deviennent minces et que les couleurs adjacentes disparaissent.
C'est parce que la majorité des ordinateurs ne sont pas assez puissants pour afficher des lignes épaisses et des sections de couleur aussi rapidement que vous pouvez déplacer la souris.
(Si le nœud n'a pas bougé, placez le pointeur au dessus du nœud de façon plus précise.)
Il peut arriver que vous ayez à déplacer autre chose qu'un nœud. Vous pourriez vouloir déplacer plusieurs nœuds, une ligne entière, ou une combinaison de nœuds et de lignes.
Pour déplacer plus d'une chose à la fois, vous devez tout d'abord les sélectionner et ensuite faire glisser cette sélection dans la fenêtre.
Essayez cette démarche en cliquant dans le milieu de l'une des lignes du triangle. (Ne maintenez pas le bouton de la souris enfoncé trop longtemps: cliquez et laissez aller le bouton.)
La ligne change de couleur, vous indiquant qu'elle a été sélectionnée. Faites maintenant glisser la ligne partout dans la fenêtre et placez-là à une nouvelle position.
Cliquez maintenant sur une autre ligne. Remarquez que la première ligne n'est plus sélectionnée. Faites glisser la nouvelle ligne sélectionnée.
Lorsque vous serez à l'aise avec cette démarche, cliquez à l'extérieur du triangle pour désélectionner toutes les lignes.
La touche Ctrl
Vous pouvez sélectionner plus d'une ligne en utilisant la touche Ctrl. Cliquez à nouveau sur des lignes, mais cette fois en appuyant sur la touche Ctrl en même temps.
Vous pouvez maintenant sélectionner plus d'une ligne à la fois. Pour désélectionner une seule ligne, cliquez dessus en appuyant sur la touche Ctrl.
Lorsque vous aurez sélectionné deux lignes, faites-les glisser sur la fenêtre.
La boîte de sélection
Si vous désirez sélectionner un grand nombre de lignes, vous pouvez le faire à l'aide d'une boîte de sélection. Sélectionnez les trois lignes du triangle à l'aide de cette méthode.
À un point au dessus et à la gauche du triangle, appuyez sur le bouton gauche de la souris tout en la déplaçant.
Une boîte apparaîtra et lorsque vous laisserez aller le bouton toutes les lignes comprises dans cette boîte seront sélectionnées.
Assurez-vous d'élargir la boîte suffisamment pour que le triangle en entier soit à l'intérieur et faites ensuite glisser le triangle à un autre endroit dans la fenêtre.
Cliquez maintenant ailleurs que sur le triangle pour désélectionner toutes les lignes.
La touche Majuscule
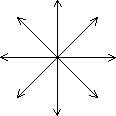 Il peut arriver que vous ayez à faire glisser une sélection horizontalement, verticalement ou en diagonale seulement.
Si vous appuyez sur la touche Majuscule en faisant glisser la sélection, votre mouvement se limitera aux huit directions indiquées ici.
Il peut arriver que vous ayez à faire glisser une sélection horizontalement, verticalement ou en diagonale seulement.
Si vous appuyez sur la touche Majuscule en faisant glisser la sélection, votre mouvement se limitera aux huit directions indiquées ici.
Essayez de faire glisser une partie du triangle dans la fenêtre en appuyant sur la touche Majuscule pour vous familiariser avec cette option.
Vous pouvez spécifier d'autres directions que celles indiquées mais cette option ne sera étudiée plus en détail qu'à la Leçon 6.
Nudging
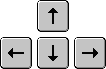 Si vous voulez à peine faire glisser une sélection en ligne droite vers le haut, le bas, la gauche ou la droite, vous pouvez le faire en utilisant les flèches du clavier.
Essayez-le maintenant. Sélectionnez un nœud ou une ligne en cliquant dessus et appuyez ensuite sur l'une des flèches. L'objet sélectionné se déplacera à peine dans la direction choisie.
Si vous voulez à peine faire glisser une sélection en ligne droite vers le haut, le bas, la gauche ou la droite, vous pouvez le faire en utilisant les flèches du clavier.
Essayez-le maintenant. Sélectionnez un nœud ou une ligne en cliquant dessus et appuyez ensuite sur l'une des flèches. L'objet sélectionné se déplacera à peine dans la direction choisie.
Pour un contrôle plus précis, appuyez sur la touche Ctrl en même temps qu'une flèche. Cette fois, l'objet sélectionné ne bougera pratiquement pas.
Si cette option ne fonctionne pas, vous utilisez peut-être les flèches qui se trouvent dans le clavier numérique.
Si c'est le cas, désactivez le verrouillage numérique sur votre clavier et essayez de nouveau.
Supprimer
Vous pouvez faire plusieurs choses avec l'objet sélectionné en plus de le modifier. Une autre opération que vous pouvez effectuer est de le supprimer. Essayez de supprimer des lignes du triangle.
Sélectionnez l'une des lignes et appuyez sur la touche Suppr. (Vous pouvez aussi choisir Supprimer dans le menu Édition si vous préférez.) La ligne disparaît ainsi que la couleur du triangle.
Ceci est logique puisque seules des sections fermées peuvent être colorées. Continuez à supprimer les lignes jusqu'à la disparition complète du triangle.
Si la touche Suppr ne fonctionne pas, vous utilisez probablement la touche du clavier numérique. Si c'est le cas, désactivez le verrouillage numérique et essayez de nouveau.
Défaire et refaire
 Bien que le triangle ne soit plus là, il est toujours possible de le retrouver.
Presque toutes les opérations faites dans Glass Eye 2000 peuvent être annulées! Tout ce que vous avez à faire est de cliquer sur le bouton Défaire.
Cliquez sur le bouton Défaire jusqu'à ce que le triangle soit refait. Chaque fois que vous cliquez sur le bouton Défaire, vous reculez d'une opération.
Donc si vous avez supprimé les lignes une à la fois, vous devriez appuyer trois fois sur ce bouton.
Bien que le triangle ne soit plus là, il est toujours possible de le retrouver.
Presque toutes les opérations faites dans Glass Eye 2000 peuvent être annulées! Tout ce que vous avez à faire est de cliquer sur le bouton Défaire.
Cliquez sur le bouton Défaire jusqu'à ce que le triangle soit refait. Chaque fois que vous cliquez sur le bouton Défaire, vous reculez d'une opération.
Donc si vous avez supprimé les lignes une à la fois, vous devriez appuyer trois fois sur ce bouton.
 Si vous annulez une opération par erreur, vous pouvez "annuler l'annulation" en faisant Refaire, ce qui permet d'annuler l'effet de la dernière annulation.
Essayez-le maintenant en cliquant sur le bouton Refaire, situé à droite du bouton Défaire. Allez-y et annulez et rétablissez à quelques reprises pour vous familiariser avec ces opérations.
Lorsque vous arrêterez, assurez-vous de voir le triangle dans la fenêtre.
Avec ces deux options, vous devriez vous sentir plus à l'aise d'essayer plusieurs choses avec Glass Eye 2000: vous savez que vous pouvez annuler ou rétablir à votre guise!
Si vous annulez une opération par erreur, vous pouvez "annuler l'annulation" en faisant Refaire, ce qui permet d'annuler l'effet de la dernière annulation.
Essayez-le maintenant en cliquant sur le bouton Refaire, situé à droite du bouton Défaire. Allez-y et annulez et rétablissez à quelques reprises pour vous familiariser avec ces opérations.
Lorsque vous arrêterez, assurez-vous de voir le triangle dans la fenêtre.
Avec ces deux options, vous devriez vous sentir plus à l'aise d'essayer plusieurs choses avec Glass Eye 2000: vous savez que vous pouvez annuler ou rétablir à votre guise!
Effacer
 Il y a une autre façon d'effacer des lignes que d'utiliser la touche Suppr. Cliquez sur le bouton Effacer pour activer le mode d'effacement.
Appuyez maintenant sur le bouton gauche de la souris tout en déplaçant le pointeur sur les lignes que vous désirez effacer. Utilisez ensuite la commande Refaire pour récupérer le triangle.
Il y a une autre façon d'effacer des lignes que d'utiliser la touche Suppr. Cliquez sur le bouton Effacer pour activer le mode d'effacement.
Appuyez maintenant sur le bouton gauche de la souris tout en déplaçant le pointeur sur les lignes que vous désirez effacer. Utilisez ensuite la commande Refaire pour récupérer le triangle.
Coloration
 Il est facile de changer la couleur du triangle avec la palette de couleurs. La palette de couleurs, à gauche de l'écran, devrait ressembler à ce que vous voyez ici. La longueur de la palette dépend de la taille de votre fenêtre principale; il se pourrait même que seulement une partie du dernier bouton ne soit visible.
Il est facile de changer la couleur du triangle avec la palette de couleurs. La palette de couleurs, à gauche de l'écran, devrait ressembler à ce que vous voyez ici. La longueur de la palette dépend de la taille de votre fenêtre principale; il se pourrait même que seulement une partie du dernier bouton ne soit visible.
Le premier bouton est toujours vide et il sert à enlever la couleur. Les autres couleurs peuvent être changées d'un dessin à l'autre, en fonction des couleurs utilisées par le dessinateur. Vous apprendrez à changer les couleurs de la palette à la Leçon 9.
Le bouton enfoncé indique la couleur de travail. (Dans la palette ci-contre, le deuxième bouton contient la couleur de travail.) La couleur de travail est la couleur utilisée pour "peindre" chacun des morceaux du dessin.
Choisissez une des couleurs comme couleur de travail en cliquant sur un des boutons maintenant. Vous remarquerez que le pointeur devient un pot de peinture, ce qui vous indique que vous êtes en mode coloration. Le pot de peinture est à la verticale lorsqu'il n'y a rien à peindre; c'est donc de cette façon qu'il apparaîtra à l'extérieur du triangle. Puisque l'intérieur du triangle peut être coloré, le pot de peinture est penché lorsqu'on le déplace à cet endroit. Cliquez à l'intérieur du triangle et la couleur de travail remplira le triangle.
Fermez maintenant ce dessin en choisissant Fermer dans le menu Fichier. À la question "Sauvegarder les modifications faites à Triangle?", cliquez sur le bouton "Non";
autrement vous changeriez de façon permanente le dessin utilisé dans ce tutoriel, ce que vous ne voulez pas faire.
Leçon suivante: Votre premier dessin


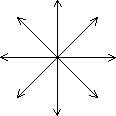 Il peut arriver que vous ayez à faire glisser une sélection horizontalement, verticalement ou en diagonale seulement.
Si vous appuyez sur la touche Majuscule en faisant glisser la sélection, votre mouvement se limitera aux huit directions indiquées ici.
Il peut arriver que vous ayez à faire glisser une sélection horizontalement, verticalement ou en diagonale seulement.
Si vous appuyez sur la touche Majuscule en faisant glisser la sélection, votre mouvement se limitera aux huit directions indiquées ici.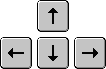 Si vous voulez à peine faire glisser une sélection en ligne droite vers le haut, le bas, la gauche ou la droite, vous pouvez le faire en utilisant les flèches du clavier.
Essayez-le maintenant. Sélectionnez un nœud ou une ligne en cliquant dessus et appuyez ensuite sur l'une des flèches. L'objet sélectionné se déplacera à peine dans la direction choisie.
Si vous voulez à peine faire glisser une sélection en ligne droite vers le haut, le bas, la gauche ou la droite, vous pouvez le faire en utilisant les flèches du clavier.
Essayez-le maintenant. Sélectionnez un nœud ou une ligne en cliquant dessus et appuyez ensuite sur l'une des flèches. L'objet sélectionné se déplacera à peine dans la direction choisie.