

Leçon 9: La couleur
Dans cette leçon vous apprendrez à travailler avec les outils pour ajouter de la couleur à vos dessins. Le terme "couleur" fait référence tant aux couleurs unies qu'aux échantillons de verre. Vous apprendrez à rechercher des couleurs, comment ajouter de la texture aux couleurs, comment colorer un morceau et comment changer la couleur de plusieurs morceaux à la fois.
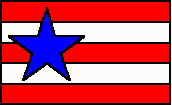 Ouvrez le fichier "Flag" dans le dossier Tutorial. Il s'agit d'un dessin en trois couleurs composé de huit morceaux. Dans la leçon 4 nous avons vu comment utiliser la palette de couleurs pour travailler avec une couleur et comment changer la couleur d'un morceau. Voyons les commandes de couleurs de base plus en détail.
Ouvrez le fichier "Flag" dans le dossier Tutorial. Il s'agit d'un dessin en trois couleurs composé de huit morceaux. Dans la leçon 4 nous avons vu comment utiliser la palette de couleurs pour travailler avec une couleur et comment changer la couleur d'un morceau. Voyons les commandes de couleurs de base plus en détail.
Entrer en mode Couleur
 Vous n'avez qu'à cliquer sur un bouton de couleur pour activer le mode Couleur. Vous pouvez aussi cliquez sur le bouton Couleur de la barre d'outils, montré à gauche, pour entrer en mode Couleur. En mode Couleur, vous pouvez cliquer sur les morceaux pour leur donner la couleur choisie.
Vous n'avez qu'à cliquer sur un bouton de couleur pour activer le mode Couleur. Vous pouvez aussi cliquez sur le bouton Couleur de la barre d'outils, montré à gauche, pour entrer en mode Couleur. En mode Couleur, vous pouvez cliquer sur les morceaux pour leur donner la couleur choisie.
Enlever la couleur
Dans le haut de la palette de couleurs se trouve un bouton vierge qui sert à enlever la couleur. Cliquez sur ce bouton maintenant pour choisir "Supprimer la couleur" comme couleur de travail. Cliquez maintenant à l'intérieur de l'étoile et voyez la couleur disparaître.
Changer la couleur de plusieurs morceaux à la fois
Vous savez comment changer la couleur d'un morceau, mais que faire si vous souhaitez changer la couleur de tous les morceaux rouges en bleu? Après avoir choisit le bleu comme couleur de travail, vous pourriez cliquer sur chacun des morceaux rouges mais une façon plus rapide et plus simple de le faire est de cliquez sur un morceau rouge avec le bouton droit de la souris. L'utilisation du bouton droit veut dire "remplace la couleur de ce morceau, et de tout autre morceau de la même couleur, par la couleur de travail". Essayez-le en cliquant sur le bouton de couleur bleu et ensuite, avec le bouton droit, sur un morceau rouge. Tous les morceaux rouges sont maintenant bleus.
Le changement de couleur peut être un bon moment d'utiliser les commandes Défaire et Refaire. En passant de l'une à l'autre des couleurs contemplées, il est plus facile de juger quelle couleur est la bonne. Cliquez sur Défaire à quelques reprises pour ramener le drapeau à ses couleurs d'origine.
Une autre façon de changer la couleur de plusieurs morceaux est de créer une boîte de couleur autour des morceaux visés. Essayez-le maintenant. Cliquez sur un des boutons de couleur et faites ensuite glisser une boîte autour du drapeau entier. Voyez tous les morceaux changer de couleur. Cliquez sur Défaire pour revenir aux couleurs d'origine.
Changer la couleur d'un bouton de couleur
Les couleurs qui sont actuellement sur la palette de couleurs ne représentent que quelques unes des millions de couleurs disponibles. Vous pouvez choisir de nouvelles couleurs en double-cliquant un des boutons de couleur, ou vous pouvez cliquez dessus avec le bouton droit de la souris si vous le préférez. C'est ce qui indique à l'ordinateur que vous désirez changer la couleur de ce bouton.
Essayez-le maintenant en double-cliquant sur le bouton de couleur bleu. En faisant ceci, la boîte de dialogue Sélecteur de couleur apparaît. La façon la plus simple de choisir une couleur à l'aide de cette boîte de dialogue est de cliquer dans le contrôle de spectre (le grand carré aux couleurs de l'arc-en-ciel) et de cliquer ensuite dans la barre de luminance (le rectangle étroit à la droite du contrôle de spectre) pour ajuster la luminosité. Cliquez plus haut dans la barre pour avoir une couleur plus lumineuse et cliquez dans le bas pour avoir une couleur plus sombre. Votre couleur apparaît dans la boîte dans le coin inférieur gauche.
Utilisez la boîte de dialogue pour choisir une teinte foncée de violet. Essayez aussi de faire glisser la souris (plutôt que de cliquer) sur les contrôles de couleur. Votre boîte de dialogue pourrait avoir le même aspect que celle-ci après avoir déterminé votre couleur et sa luminosité:

Remarquez que le nom de la couleur apparaît sous la boîte de couleur. Lorsque la nouvelle couleur est affichée, cliquez sur OK. Le bouton qui était bleu est maintenant violet. Violet est aussi la nouvelle couleur de travail.
Utilisez votre nouvelle couleur en cliquant dans l'étoile; elle est maintenant violet.
Ajouter de la texture
On peut donner une texture à chaque couleur. Voyons voir comment faire cette opération.
Double-cliquez sur le bouton violet pour faire apparaître à nouveau la boîte Sélecteur de couleur. Utilisez le contrôle de texture et choisissez "Wispy" comme texture. Vous devriez maintenant voir une image de verre violet texturé à la place du carré violet solide.
Cliquez sur OK pour fermer la boîte de dialogue. Le verre violet texturé est maintenant sur le bouton et est aussi la couleur de travail. Cliquez sur l'étoile pour ajouter cette couleur à votre dessin.
Échantillons de verre
La disponibilité d'échantillons de verre de différents manufacturiers est une des caractéristiques les plus intéressantes de Glass Eye 2000. Cette option est disponible dans les éditions Professional et plus avancées uniquement.
Commencez par double-cliquer sur le bouton de couleur rouge pour faire apparaître la boîte Sélecteur de couleur, affichant l'onglet "Couleur texturée" et la couleur rouge comme couleur sélectionnée. Cliquez sur l'onglet "Verre" pour accéder à la page des échantillons de verre. Le sélecteur de couleur devrait maintenant ressembler à ceci:
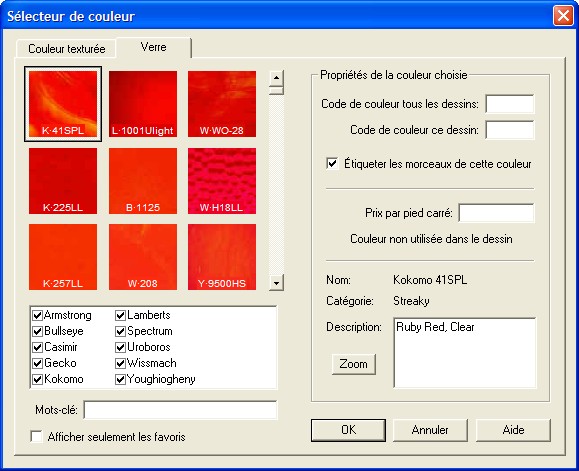
Les neuf carrés rouge représentent les neufs échantillons de verre qui s'apparentent le mieux au rouge de la page de couleur texturée. (Les échantillons montrés ici proviennent d'une large collection d'échantillons de verre. Si vous avez téléchargé la version d'essai de notre site Web vous verrez un choix de verre différent parce que votre collection d'échantillons est plus limitée). Le choix le mieux adapté est dans le coin supérieur gauche, ensuite vient le deuxième meilleur choix, et ainsi de suite. La sélection entière d'échantillons a été classée de cette façon et pour voir le reste vous n'avez qu'à faire défiler les échantillons à l'aide du contrôle à droite des carrés.
Amusez-vous avec cette façon unique de choisir du verre. Cliquez sur l'onglet Couleur texturée et choisissez une couleur et allez ensuite sur l'onglet "Verre" pour voir la collection entière d'échantillons classée en fonction du choix qui s'apparente le mieux à la couleur choisie.
Au bas de chaque échantillon de verre est inscrit le nom du manufacturier et le nom de l'échantillon. Le premier caractère est la première lettre du nom du manufacturier, et après le point vient le nom du verre. Par exemple, K·41SPL est l'abréviation de Kokomo 41SPL. Cliquez sur l'échantillon pour le sélectionner et vous pouvez en savoir plus sur l'échantillon en regardant le côté droit du sélecteur de couleur. Dans notre exemple, vous pouvez voir que l'échantillon sélectionné est un verre strié ("streaky") avec la description "Ruby Red, Clear".
Vous pouvez utiliser des filtres pour vous aider à trouver le verre qui correspond le mieux à ce que vous cherchez. Chaque nom de manufacturier peut être sélectionné ou non, ce qui vous permet de ne voir que les verres offerts par les manufacturiers qui vous intéressent. Il y a aussi un espace dessous cette liste où vous pouvez inscrire des mots-clés. Chaque mot inscrit dans cet espace est comparé au nom du verre, à la catégorie et à la description de chaque échantillon. Seuls les échantillons correspondant à tous les mots-clés sont affichés. L'option "Afficher seulement les favoris" vous permet de ne voir que vos verres favoris; vous apprendrez plus loin dans cette leçon comment identifier un verre comme favori.
Codes de couleur et prix
Les versions Professional et plus avancées vous permettent d'attribuer un code de couleur et un prix à toutes les couleurs. Nous étudierons les codes de couleur plus en détail dans la leçon 10, lorsque nous parlerons de l'étiquetage des morceaux, et les prix dans la leçon 11, lorsque nous parlerons des propriétés de dessin.
Agrandir l'échantillon de verre
Avez-vous remarqué le bouton Zoom à gauche de la description? Choisissez un échantillon de verre (Armstrong 81DS, par exemple) et cliquez ensuite sur ce bouton. Un gros plan de l'échantillon apparaît:
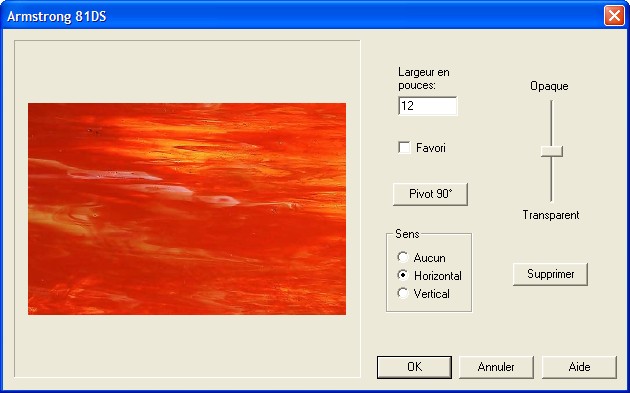
Vous avez ici accès à certaines options qui n'apparaissent pas dans le Sélecteur de couleur. La première option offre la possibilité de spécifier la dimension de l'échantillon. Cette mesure est importante puisque elle indique au logiciel comment agrandir l'image pour bien représenter la texture du verre. Le chiffre ci-haut indique que l'échantillon affiché a une largeur de 12 pouces. Ces chiffres sont fournis par le manufacturier et vous ne devriez pas les modifier sauf si vous êtes certain qu'ils sont erronés. Si vous ajoutez vos propres échantillons, assurez-vous de vérifier cette valeur afin que votre verre soit affiché correctement. (Lire le sujet d'aide "Ajouter des verres et des textures" pour savoir comment ajouter vos propres échantillons à la collection).
Essayez de marquer l'échantillon comme favori, puis cliquez sur OK pour voir comment cela affecte les images affichées dans le sélecteur de couleurs. Là, vous pouvez cocher la case "Afficher seulement les favoris" pour filtrer la liste des échantillons de verre afin d'afficher uniquement vos favoris.
Le bouton "Pivot 90°" fait tourner l'échantillon de 90°, et vous pouvez l'essayer maintenant.
"Sens" fait référence à la direction du motif dans le verre. Par exemple, le verre Armstrong 81DS donne l'impression d'aller de gauche à droite, le sens est donc horizontal. Si vous croyez que le verre devrait avoir un autre sens que celui indiqué, libre à vous de le modifier. Cette propriété d'orientation affecte quelques options de Glass Eye 2000; par exemple, les étiquettes des morceaux peuvent être affichées dans le même sens que le verre.
Le bouton de défilement change le niveau de transparence associé à une image. Toutes les images ont une transparence de 50% au départ, ce qui représente, dans Glass Eye 2000, un niveau de transparence normal. Vous pouvez modifier cette valeur si vous savez qu'un morceau de verre spécifique est plus ou moins opaque. Lorsque vous déplacez le pointeur de la souris près du bouton vous verrez l'image du verre en transparence, avec la valeur de transparence en arrière-plan pour vous donner une idée de l'apparence d'un objet vu au travers du verre. Vous verrez plus loin dans cette leçon comment la transparence peut affecter votre dessin.
Vous pouvez cliquez sur le bouton Supprimer si vous êtes certain de ne jamais utiliser cet échantillon. Mais n'en faites rien pour l'instant.
Cliquez sur le bouton Annuler pour revenir au sélecteur de couleur.
 Pour accéder plus rapidement à certaines des fonctions que nous venons de décrire, vous n'avez qu'à cliquer sur un échantillon avec le bouton droit de la souris. Le menu ci-contre apparaîtra. Essayez-le maintenant et marquez l'un des échantillons comme favori (Marquer comme favori). Bien sur, si l'échantillon est déjà identifié de la sorte, le choix dans le menu sera de le démarquer (Démarquer comme favori).
Pour accéder plus rapidement à certaines des fonctions que nous venons de décrire, vous n'avez qu'à cliquer sur un échantillon avec le bouton droit de la souris. Le menu ci-contre apparaîtra. Essayez-le maintenant et marquez l'un des échantillons comme favori (Marquer comme favori). Bien sur, si l'échantillon est déjà identifié de la sorte, le choix dans le menu sera de le démarquer (Démarquer comme favori).
Vous pouvez choisir un échantillon de verre soit en double-cliquant dessus ou en le sélectionnant et en cliquant ensuite sur le bouton OK. Choisissez l'un des échantillons maintenant. Vous le verrez apparaître sur le bouton qui était rouge auparavant. Il s'agit maintenant de la nouvelle couleur de travail; vous pouvez donc cliquez avec le bouton droit de la souris sur l'une des bandes rouges pour quelles aient toutes l'apparence du vrai verre.
Les options de couleur
Les échantillons de verre dans notre collection proviennent directement des manufacturiers et leur dimension varie de 2 pouces à 24 pouces. Lorsqu'un échantillon est plus petit qu'un morceau de votre dessin, l'échantillon est répétée autant de fois que nécessaire. Vous avez peut-être remarqué que lorsque vous avez du verre dans le drapeau l'image a été répétée, mais cela dépend de la dimension de l'échantillon sélectionné.
Les lignes de contour entre les images peuvent empêcher de voir la beauté d'un dessin. Une façon de réduire la visibilité de ces lignes est de faire alterner le sens des images afin que la jonction de deux lignes devienne une réflexion. Si vous n'aimez pas voir la répétition du verre, vous pouvez l'éliminée en indiquant à Glass Eye 2000 d'étirer l'échantillon afin de remplir chaque morceau au complet. Ceci a comme inconvénient de ne pas respecter l'aspect réel de la texture du verre, mais c'est acceptable dans plusieurs cas.
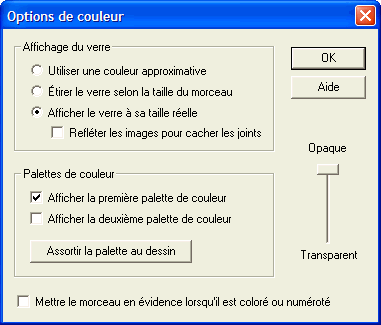 La commande Options de couleur vous permet de choisir entre l'affichage à grandeur réelle du verre ou d'étirer l'échantillon. Choisissez "Options de couleur" dans le menu Affichage maintenant. Passez de l'une à l'autre des options afin de voir comment l'aspect de votre dessin est modifié. Il y a aussi une troisième option qui consiste à utiliser une couleur approximative, ce qui vous permet de voir votre dessin en couleur sans être distrait par la texture.
La commande Options de couleur vous permet de choisir entre l'affichage à grandeur réelle du verre ou d'étirer l'échantillon. Choisissez "Options de couleur" dans le menu Affichage maintenant. Passez de l'une à l'autre des options afin de voir comment l'aspect de votre dessin est modifié. Il y a aussi une troisième option qui consiste à utiliser une couleur approximative, ce qui vous permet de voir votre dessin en couleur sans être distrait par la texture.
Pendant que nous y sommes, amusez-vous avec les autres options de la boîte de dialogue. Vous pouvez afficher une deuxième palette de couleurs si vous manquez de place dans la première. Il y a aussi un bouton qui permet d'afficher sur la palette seules les couleurs utilisées dans le dessin.
L'option Mettre en évidence au bas de la fenêtre fait que le tour du morceau sera en surbrillance lorsque la souris sera placée à l'intérieur. Activez cette option, cliquez sur le bouton OK et placez la souris sur le drapeau. Vous devez être en mode Couleur (ou en mode Numérotation manuelle, que nous verrons à la leçon 10) pour voir la surbrillance.
Nous travaillerons avec le bouton de défilement de transparence un peu plus loin dans cette leçon.
Assurez-vous que l'image du verre est à la taille réelle et fermez ensuite la boîte de dialogue Options de couleur.
Définir une couleur du dessin comme couleur de travail
Plutôt que de toujours choisir la couleur de travail en cliquant sur un bouton de couleur, vous pouvez choisir la couleur de travail, en mode Couleur, en appuyant sur la touche Maj et en cliquant sur un morceau. Le pointeur se transformera en compte-gouttes. Essayez-le maintenant en cliquant sur un des morceaux blancs tout en appuyant sur la touche Maj. Remarquez que le bouton de couleur blanc est maintenant enfoncé.
Remplacer la couleur d'un bouton par la couleur de travail
La couleur de travail peut facilement être placé sur n'importe quel bouton de la palette de couleurs. Vous n'avez qu'à cliquer sur un bouton de couleur tout en appuyant sur la touche Maj.
Il est plutôt rare que vous ayez à placer la couleur de travail sur un bouton, mais il y a une situation où cela peut être très utile. Voyons cela plus en détail à l'aide du bouton de couleur violet texturé. Double-cliquez sur ce bouton, choisissez une couleur différente et cliquez sur OK. Vous n'avez plus la couleur violet sur le bouton, mais la couleur n'est pas perdue puisque c'est la couleur de l'étoile. Pour ramener la couleur violet sur un bouton de couleur, cliquez dans l'étoile tout en appuyant sur la touche Maj, ce qui en fait la couleur de travail. Toujours en appuyant sur la touche Maj, cliquez maintenant sur un bouton de couleur. La couleur de travail violet texturé a été transférée sur le bouton.
Une autre façon de ramener la couleur sur un bouton de couleur serait d'utiliser le bouton Assortir la palette au dessin, comme nous l'avons vu plus tôt dans cette leçon.
Veuillez enregistrer votre drapeau recoloré avant de continuer.
Emplacement et orientation du verre

C'est très simple de modifier la position et la rotation des échantillons de verre dans votre dessin. Pour voir comment fonctionne cette option, cliquez tout d'abord sur le bouton Orientation du verre (comme illustré ici) situé sur la barre d'outils.
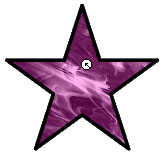 (Si vous utilisez les versions Standard ou Professional, un message apparaîtra vous informant de vos options de mise à niveau; cliquez sur "Continuer".) Placez maintenant le pointeur de la souris sur l'étoile. Pour déplacer l'échantillon, vous n'avez qu'à traîner le verre jusqu'à la position désirée: maintenez le bouton gauche de la souris enfoncé, déplacez la souris et laissez aller le bouton.
(Si vous utilisez les versions Standard ou Professional, un message apparaîtra vous informant de vos options de mise à niveau; cliquez sur "Continuer".) Placez maintenant le pointeur de la souris sur l'étoile. Pour déplacer l'échantillon, vous n'avez qu'à traîner le verre jusqu'à la position désirée: maintenez le bouton gauche de la souris enfoncé, déplacez la souris et laissez aller le bouton.
La rotation de l'échantillon se fait tout aussi facilement. Après avoir placé le pointeur de la souris sur un échantillon de verre, utilisez les touches Flèche gauche et Flèche droite sur le clavier pour faire tourner le verre dans le sens des aiguilles d'une montre ou dans le sens contraire. S'il y a une roulette sur votre souris, vous pouvez l'utiliser pour faire la rotation de l'échantillon.
En maintenant enfoncé la touche Ctrl lors du repositionnement ou de la rotation, vous modifierez tous les morceaux de la même couleur.
Fermer le dessin du drapeau sans l'enregistrer.
Transparence
Les versions Professional Plus et Enterprise de Glass Eye 2000 vous permettent de régler le niveau de transparence des échantillons de verre. Il vous est donc possible d'importer en arrière-plan une photo de l'endroit où sera installé votre vitrail. Vous n'avez plus qu'à placer votre dessin par dessus pour ajuster la transparence. Il n'y a pas de meilleur façon pour avoir une idée du résultat final!
 Quelle que soit la version de Glass Eye que vous utilisiez, vous pouvez faire le test qui suit. Ouvrez le dessin intitulé "View" dans le dossier Tutorial. Remarquez que vous pouvez voir l'image d'arrière-plan au travers du dessin. Si vous ne voulez voir que l'arrière-plan, effacez simplement le dessin à l'aide des commandes Sélectionner tout et Couper (facilement accompli à l'aide de deux combinaisons de touches: Ctrl+A et Ctrl+X); après avoir vu l'arrière-plan, utilisez la commande Défaire pour récupérer le dessin.
Quelle que soit la version de Glass Eye que vous utilisiez, vous pouvez faire le test qui suit. Ouvrez le dessin intitulé "View" dans le dossier Tutorial. Remarquez que vous pouvez voir l'image d'arrière-plan au travers du dessin. Si vous ne voulez voir que l'arrière-plan, effacez simplement le dessin à l'aide des commandes Sélectionner tout et Couper (facilement accompli à l'aide de deux combinaisons de touches: Ctrl+A et Ctrl+X); après avoir vu l'arrière-plan, utilisez la commande Défaire pour récupérer le dessin.
Utilisez maintenant la commande Options de couleur dans le menu Affichage. Déplacez le bouton de défilement vers le haut ou vers le bas pour changer le niveau de transparence. Vous verrez le résultat immédiatement. Le bouton modifie également la transparence de tous les échantillons d'un même dessin. Si vous désirez modifiez la transparence des échantillons individuellement, utilisez le bouton de défilement qui vous a été présenté dans la section précédente intitulée Agrandir l'échantillon.
Il est à noter que les dessins transparents prennent plus de temps à être dessinés sur l'écran que les dessins opaques à 100%. Lorsque vous n'avez pas besoin de l'option de transparence, utilisez la commande Options de couleur et placez le bouton de défilement en haut complètement.
Fermer le dessin sans l'enregistrer.
Leçon suivante: Texte et étiquettes de morceaux


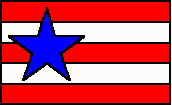 Ouvrez le fichier "Flag" dans le dossier Tutorial. Il s'agit d'un dessin en trois couleurs composé de huit morceaux. Dans la leçon 4 nous avons vu comment utiliser la palette de couleurs pour travailler avec une couleur et comment changer la couleur d'un morceau. Voyons les commandes de couleurs de base plus en détail.
Ouvrez le fichier "Flag" dans le dossier Tutorial. Il s'agit d'un dessin en trois couleurs composé de huit morceaux. Dans la leçon 4 nous avons vu comment utiliser la palette de couleurs pour travailler avec une couleur et comment changer la couleur d'un morceau. Voyons les commandes de couleurs de base plus en détail.
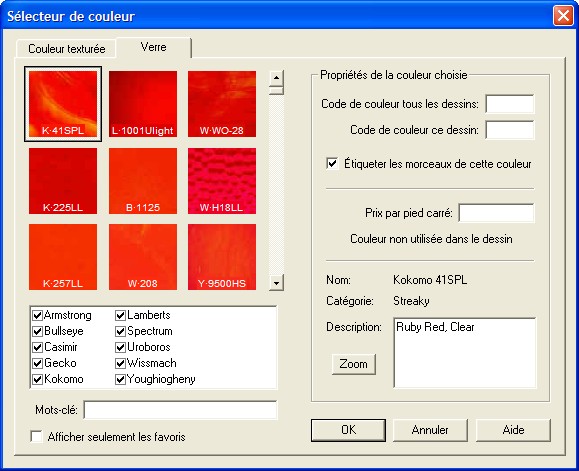
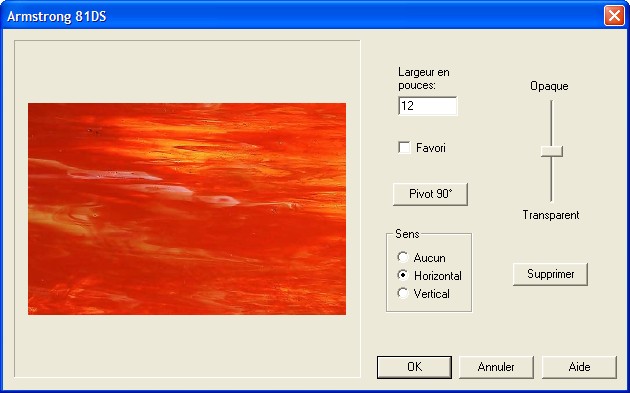
 Pour accéder plus rapidement à certaines des fonctions que nous venons de décrire, vous n'avez qu'à cliquer sur un échantillon avec le bouton droit de la souris. Le menu ci-contre apparaîtra. Essayez-le maintenant et marquez l'un des échantillons comme favori (Marquer comme favori). Bien sur, si l'échantillon est déjà identifié de la sorte, le choix dans le menu sera de le démarquer (Démarquer comme favori).
Pour accéder plus rapidement à certaines des fonctions que nous venons de décrire, vous n'avez qu'à cliquer sur un échantillon avec le bouton droit de la souris. Le menu ci-contre apparaîtra. Essayez-le maintenant et marquez l'un des échantillons comme favori (Marquer comme favori). Bien sur, si l'échantillon est déjà identifié de la sorte, le choix dans le menu sera de le démarquer (Démarquer comme favori).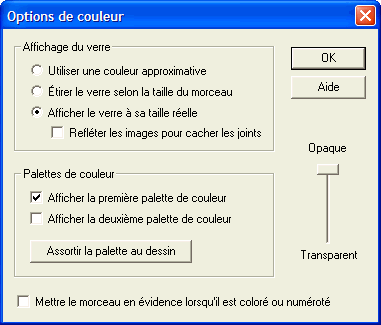 La commande Options de couleur vous permet de choisir entre l'affichage à grandeur réelle du verre ou d'étirer l'échantillon. Choisissez "Options de couleur" dans le menu Affichage maintenant. Passez de l'une à l'autre des options afin de voir comment l'aspect de votre dessin est modifié. Il y a aussi une troisième option qui consiste à utiliser une couleur approximative, ce qui vous permet de voir votre dessin en couleur sans être distrait par la texture.
La commande Options de couleur vous permet de choisir entre l'affichage à grandeur réelle du verre ou d'étirer l'échantillon. Choisissez "Options de couleur" dans le menu Affichage maintenant. Passez de l'une à l'autre des options afin de voir comment l'aspect de votre dessin est modifié. Il y a aussi une troisième option qui consiste à utiliser une couleur approximative, ce qui vous permet de voir votre dessin en couleur sans être distrait par la texture.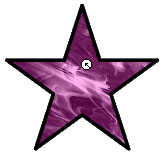 (Si vous utilisez les versions Standard ou Professional, un message apparaîtra vous informant de vos options de mise à niveau; cliquez sur "Continuer".) Placez maintenant le pointeur de la souris sur l'étoile. Pour déplacer l'échantillon, vous n'avez qu'à traîner le verre jusqu'à la position désirée: maintenez le bouton gauche de la souris enfoncé, déplacez la souris et laissez aller le bouton.
(Si vous utilisez les versions Standard ou Professional, un message apparaîtra vous informant de vos options de mise à niveau; cliquez sur "Continuer".) Placez maintenant le pointeur de la souris sur l'étoile. Pour déplacer l'échantillon, vous n'avez qu'à traîner le verre jusqu'à la position désirée: maintenez le bouton gauche de la souris enfoncé, déplacez la souris et laissez aller le bouton. Quelle que soit la version de Glass Eye que vous utilisiez, vous pouvez faire le test qui suit. Ouvrez le dessin intitulé "View" dans le dossier Tutorial. Remarquez que vous pouvez voir l'image d'arrière-plan au travers du dessin. Si vous ne voulez voir que l'arrière-plan, effacez simplement le dessin à l'aide des commandes Sélectionner tout et Couper (facilement accompli à l'aide de deux combinaisons de touches: Ctrl+A et Ctrl+X); après avoir vu l'arrière-plan, utilisez la commande Défaire pour récupérer le dessin.
Quelle que soit la version de Glass Eye que vous utilisiez, vous pouvez faire le test qui suit. Ouvrez le dessin intitulé "View" dans le dossier Tutorial. Remarquez que vous pouvez voir l'image d'arrière-plan au travers du dessin. Si vous ne voulez voir que l'arrière-plan, effacez simplement le dessin à l'aide des commandes Sélectionner tout et Couper (facilement accompli à l'aide de deux combinaisons de touches: Ctrl+A et Ctrl+X); après avoir vu l'arrière-plan, utilisez la commande Défaire pour récupérer le dessin.