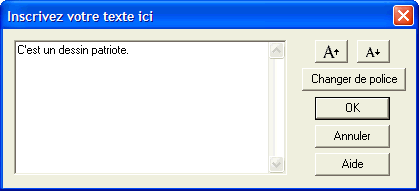
Dans cette leçon vous apprendrez à ajouter du texte à vos dessins. Ceci inclus la possibilité d'ajouter des notes ou des instructions sur votre dessin ainsi que la numérotation automatique. Vous apprendrez aussi comment la commande Traçage automatique du texte vous permet d'incorporer des lettres dans votre dessin (cette commande n'est disponible que dans les versions Professional Plus et plus avancées).
Si vous avez la version Standard l'option texte n'est pas disponible et le numérotage des morceaux ne se fait qu'en fonction de la couleur.
Ouvrez à nouveau le fichier du drapeau. Appuyez trois fois sur la touche "–" pour diminuer le dessin et pour avoir plus d'espace de travail autour du drapeau.
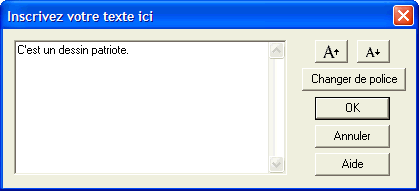
![]() Cliquez
sur le bouton de la barre d'outils qui a un "A" dessus, ou choisissez
"Ajouter du texte" dans le menu Texte. Vous accédez ainsi au mode
Texte.
Le pointeur deviendra un "A" avec un angle droit en haut à gauche.
Déplacez le pointeur à l'extérieur du drapeau et cliquez une fois. Une
boîte apparaît dans laquelle vous pouvez inscrire le texte que vous
désirez.
Cliquez
sur le bouton de la barre d'outils qui a un "A" dessus, ou choisissez
"Ajouter du texte" dans le menu Texte. Vous accédez ainsi au mode
Texte.
Le pointeur deviendra un "A" avec un angle droit en haut à gauche.
Déplacez le pointeur à l'extérieur du drapeau et cliquez une fois. Une
boîte apparaît dans laquelle vous pouvez inscrire le texte que vous
désirez.
Pour descendre d'une ligne vous n'avez qu'à appuyer sur la touche Entrée. Augmentez ou diminuez la taille du texte ou changez la police à l'aide des boutons dans le coin supérieur droit. Cliquez sur le bouton OK une fois votre texte complété.
Vous pouvez déplacer le texte en le faisant glisser avec la souris, de la même façon que vous avez déplacez les nœuds et les lignes. Si vous désirez modifier le texte, double-cliquez dessus et faites vos corrections.
![]() Si vous voulez cacher le texte temporairement,
utilisez la commande Afficher le texte qui affiche ou cache
le texte.
Si vous voulez cacher le texte temporairement,
utilisez la commande Afficher le texte qui affiche ou cache
le texte.
Avant de continuer, effacez le texte que vous avez ajoutez en cliquant dessus et en appuyant ensuite sur la touche Suppr. Une fois tout le texte effacé, appuyez sur la touche Entrée pour afficher l'image en entier.
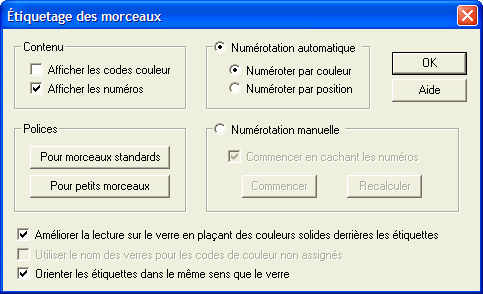
La numérotation automatique des morceaux est
l'une des caractéristique les plus utiles de Glass
Eye 2000. Choisissez "Étiquetage des morceaux" dans le menu
Texte et cochez "Afficher les numéros". Chaque morceau de votre dessin est immédiatement numéroté.
Si les chiffres sont trop petits ou trop grand, vous pouvez changer la police en cliquant sur le bouton "Pour morceaux standards". Notez qu'il y a un autre bouton pour régler la police utilisée pour les petits morceaux. Glass Eye 2000 utilisera cette police si le morceau est trop petit pour contenir le chiffre avec la police régulière.
Si vous avez la version Professional ou plus avancée, ou que vous êtes en mode essai, il y a d'autres options disponibles. Regardez la section intitulée Numérotation automatique. Lorsque vous choisissez Numéroter par couleur, les morceaux sont numérotés par groupes de couleur. Lorsque vous choisissez "Numéroter par position" les morceaux sont numérotés de haut en bas, sans tenir compte de la couleur.
"Numérotation manuelle" n'est utilisée que lorsque vous voulez contrôler la numérotation des morceaux. Pour plus d'explications, cliquez sur le bouton Aide.
Quand vous serez près, décochez la case Afficher les numéros et cliquez ensuite sur le bouton OK.
Dans la Leçon 9 nous avons vu qu'il est possible de donner des codes de couleur dans le Sélecteur de couleur. Dans notre exemple de drapeau nous pourrions spécifier R pour le rouge, B pour le blanc et BL pour le bleu. Ou vous pourriez utiliser les lettre A, B et C; ça ne dépend que de vous. Si vous avez la version Standard vous pouvez sauter cette partie de la leçon puisque cette option n'est pas disponible.
Essayez-le en double-cliquant sur le bouton de couleur blanc pour afficher le sélecteur de couleur. Dans la section Code de couleur dans ce dessin inscrivez la lettre A et cliquez sur le bouton OK. En suivant les mêmes étapes, donnez la lettre B à la couleur rouge et la lettre C à la couleur bleu. Choisissez maintenant "Étiquetage des morceaux" dans le menu Texte et cochez la case Afficher les codes de couleur. Vous verrez maintenant vos codes dans chaque morceau. Cochez aussi la case Afficher les numéros pour afficher les chiffres en plus des codes de couleur.
Les codes que vous avez spécifié sont uniques à chaque dessin, ce qui veut dire que des dessins différents peuvent avoir des codes différents. Si vous désirez que les codes de couleur soient les mêmes d'un dessin à l'autre, vous n'avez qu'à inscrire vos codes dans le champs intitulé Code de couleur tous les dessins.
Avant de terminer cette leçon, remarquez les deux options au bas de la boîte de dialogue Étiquetage des morceaux. L'option Améliorer la lecture... vous est offerte parce que les numéros de morceaux peuvent être difficiles à lire lorsqu'ils sont sur des verres très texturés. Cette option permet d'afficher le chiffre dans un rectangle de couleur. L'option Utiliser le nom des verres pour les codes de couleur non assignés est une façon rapide d'utiliser les noms de verres comme étiquettes pour les morceaux. Amusez-vous avec ces options si vous le désirez.
Traçage automatique du texte
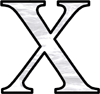 Le
texte que vous ajoutez dans vos dessins à l'aide de la commande Ajouter du
texte est pour les notes et les instructions. Le texte ne peut pas
être coloré ou pivoté, et il n'est pas inclus dans le calcul du matériel
utilisé, une option qui sera étudiée dans la leçon suivante. Si vous voulez
intégrer le texte dans votre dessin, utilisez la commande Traçage
automatique du texte.
Le
texte que vous ajoutez dans vos dessins à l'aide de la commande Ajouter du
texte est pour les notes et les instructions. Le texte ne peut pas
être coloré ou pivoté, et il n'est pas inclus dans le calcul du matériel
utilisé, une option qui sera étudiée dans la leçon suivante. Si vous voulez
intégrer le texte dans votre dessin, utilisez la commande Traçage
automatique du texte.
Essayez cette option maintenant. Commencez un nouveau projet et ajoutez-y du texte à l'aide de la commande Ajouter du texte. Cliquez sur le bouton Changer de police et choisissez une taille de 72 pour que les lettres soient d'environ ¾ de pouce de haut. Après avoir cliquez sur OK, appuyez sur la touche Entrée pour afficher le texte à la grandeur de la fenêtre. Sélectionnez le texte et utilisez la commande "Traçage automatique du texte" dans le menu Texte. (Si un message traitant du numéro d'enregistrement apparaît, cliquez sur le bouton "Continuer"). Une fois le traçage complété, on vous demandera si le texte d'origine doit être effacé; cliquez sur le bouton Oui. Vous verrez maintenant des lignes ayant la forme de votre texte d'origine. (La largeur de ces lignes dépend du réglage par défaut des propriétés des lignes. Si les lignes sont trop larges, utilisez la commande d'affichage en traits fins). Vous pouvez maintenant colorer votre texte et le manipuler de la même façon que vous avez manipulé les autres lignes. Pour en savoir plus au sujet de la commande Traçage automatique du texte, consultez l'aide.
Fermez le dessin sans le sauvegarder.
Leçon suivante: Propriétés du dessin et recherche