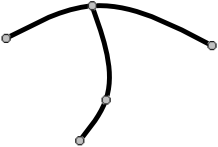
Créez un dessin composé de deux courbes partageant un nœud, dans le même genre que le dessin à droite.
Dans cette leçon nous parlerons de l'assistant lampe, une option très utile pour dessiner des lampes à panneaux. Nous commencerons toutefois par expliquer certaines commandes de dessin qui n'ont pas étés expliquées dans les leçons précédentes: Tirer, Grouper, Emplacement du nœud, Alignement automatique et Redresser.
Si l'assistant lampe ne vous intéresse pas, vous pouvez laisser tomber cette section de la leçon. Mais tous les utilisateurs de Glass Eye 2000 bénéficieront d'apprendre le fonctionnement de ces cinq nouvelles commandes.
Commencez par ouvrir un nouveau projet. Comme toujours, assurez-vous que l'option Collant est activée!
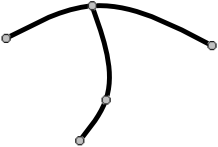
Créez un dessin composé de deux courbes partageant un nœud, dans le même genre que le dessin à droite.

Supposons que vous désirez séparer la ligne du
bas de la ligne du haut en tirant dessus pour l'enlever de sur le nœud
qui les relit, comme ceci.
![]() C'est
une chose simple à faire à l'aide de la commande Tirer. Entrez en mode Tirer
en cliquant sur le bouton Tirer de la barre d'outils. Si la résolution de
votre écran est trop basse, vous ne verrez peut-être pas ce bouton.
Choisissez plutôt "Tirer" dans le menu Édition.
C'est
une chose simple à faire à l'aide de la commande Tirer. Entrez en mode Tirer
en cliquant sur le bouton Tirer de la barre d'outils. Si la résolution de
votre écran est trop basse, vous ne verrez peut-être pas ce bouton.
Choisissez plutôt "Tirer" dans le menu Édition.
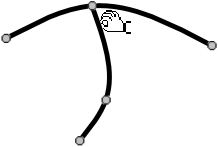
Le pointeur ressemble maintenant à la main
figurant sur le bouton Tirer. Placez le bout des doigts sur la ligne près
du nœud. Ne placez pas le bout des doigts directement sur le nœud;
placez-les sur la ligne que vous voulez tirer, près du nœud dont vous
voulez la détacher, comme ceci.
Faites maintenant glisser la souris vers un autre endroit. Lorsque vous aurez terminé, retournez en mode Choisir.
La règle à retenir lorsque vous voulez tirer est:
Une collection de ligne peut être groupée afin de pouvoir les déplacer plus facilement à l'unisson. Essayez-le maintenant en sélectionnant les deux lignes de votre dessin (une boîte de sélection est la méthode la plus simple) et utilisez ensuite la commande Grouper dans le menu raccourci. Remarquez que maintenant lorsque vous sélectionnez l'une des lignes, vous sélectionnez les deux. Séparez maintenant le groupe en le sélectionnant et en choisissant la commande Séparer.

Il se peut que vous ayez à déterminer l'emplacement d'un nœud de façon précise en inscrivant ses positions horizontale et verticale. Par exemple, déterminons la position du nœud le plus bas dans le dessin que vous venez de créer. Pour ce faire, sélectionnez le nœud (en cliquant dessus) et choisissez Emplacement du nœud dans le menu raccourci.
Les chiffres affichés indiquent la position actuelle du
nœud. Pour spécifier une position différente, entrez les nouveaux chiffres
et cliquez sur OK.
Dans la Leçon 13 vous avez appris que lorsque l'option Alignement automatique est activée, les nœuds se placent automatiquement sur un point de grille lorsqu'ils sont crées ou déplacés. Une autre façon d'utiliser le quadrillage est la commande Alignement automatique, qui déplace tous les nœuds sélectionnés (ou les nœuds adjacents aux sections de lignes sélectionnées) aux points de grille les plus près.
![]() Essayez-le
maintenant. Commencez par afficher le quadrillage en cliquant sur le bouton
Afficher le quadrillage de la barre d'outils. (L'option Alignement
automatique peut être
active ou non) Sélectionnez ensuite le dessin que vous venez de créer en
entier. Finalement, choisissez Alignement automatique
dans le menu raccourci. Tous les nœuds se déplaceront vers le point de
grille le plus près.
Essayez-le
maintenant. Commencez par afficher le quadrillage en cliquant sur le bouton
Afficher le quadrillage de la barre d'outils. (L'option Alignement
automatique peut être
active ou non) Sélectionnez ensuite le dessin que vous venez de créer en
entier. Finalement, choisissez Alignement automatique
dans le menu raccourci. Tous les nœuds se déplaceront vers le point de
grille le plus près.
Fermez le dessin sans l'enregistrer.
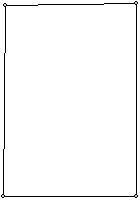 Pendant
la création de votre dessin il se peut que vous modifiiez sans le vouloir
l'alignement de lignes droites. Vous verrez aussi que des lignes qui
semblaient être parfaitement horizontale ou verticale ne le sont pas tout à
fait lorsque l'image est agrandie. Dans ces situations, utilisez la commande
Redresser pour redresser les lignes.
Pendant
la création de votre dessin il se peut que vous modifiiez sans le vouloir
l'alignement de lignes droites. Vous verrez aussi que des lignes qui
semblaient être parfaitement horizontale ou verticale ne le sont pas tout à
fait lorsque l'image est agrandie. Dans ces situations, utilisez la commande
Redresser pour redresser les lignes.
Essayons-le maintenant. Tracez un rectangle dans votre fenêtre. Déplacez à peine le coin supérieur gauche de façon à ce qu'il ne soit plus bien aligné, comme dans le dessin de droite. Sélectionnez le rectangle en entier et choisissez "Redresser" dans le menu Modifier. Le rectangle sera ajusté de façon à ce que ses lignes soient parfaitement horizontales et verticales.
Si le rectangle ne s'est pas redressé, il se pourrait que vos lignes ne soient pas assez près de l'horizontale ou de la verticale. Par défaut, la commande Redresser ne fonctionne que sur des lignes qui sont à 1° près d'être horizontales ou verticales. Si vous aimeriez avoir plus de latitude, choisissez "Unités et précision" dans le menu Affichage et changer la valeur Précision de redressement. Vous pourriez aussi déplacer le nœud supérieur gauche pour ramener les lignes plus près de l'horizontale et de la verticale, et utiliser à nouveau la commande Redresser.
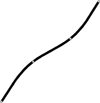 Il
y a une autre façon d'utiliser la commande Redresser qui s'applique à une
ligne uniquement. Essayez-le en traçant une ligne légèrement courbée comme
celle dessinée ici. Sélectionnez la ligne complète en double-cliquant dessus
et choisissez la commande Redresser. Les nœuds placés le long de la
ligne seront déplacés pour former une ligne droite.
Il
y a une autre façon d'utiliser la commande Redresser qui s'applique à une
ligne uniquement. Essayez-le en traçant une ligne légèrement courbée comme
celle dessinée ici. Sélectionnez la ligne complète en double-cliquant dessus
et choisissez la commande Redresser. Les nœuds placés le long de la
ligne seront déplacés pour former une ligne droite.
Fermez ce dessin sans l'enregistrer.
Si vous avez déjà tenté de dessiner votre propre lampe à panneaux, vous avez rapidement compris que les calculs mathématiques nécessaires pour déterminer la taille de chaque panneau peuvent être un défi. Plutôt que de ressortir vos vieux livres de trigonométrie, laissez l'assistant lampe faire ces calculs pour vous!
Commencez un nouveau projet et utilisez ensuite la commande "Assistant-lampe" dans le menu Dessin. (Si vous n'avez toujours pas votre licence pour utiliser l'assistant lampe, vous verrez un message vous indiquant les options de mise à niveau; cliquez sur Continuer). Vous verrez cette boîte de dialogue:
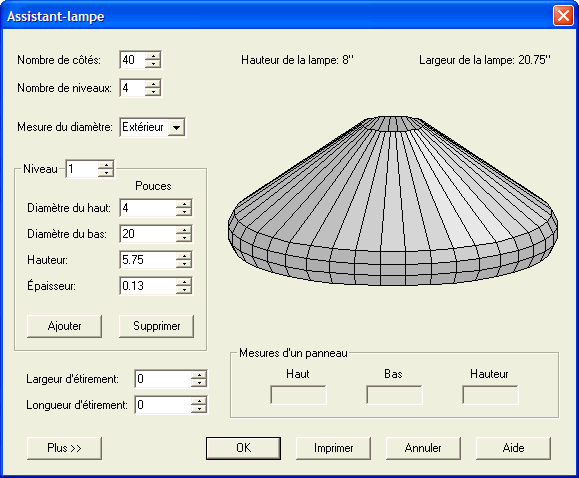
La plupart des contrôles n'ont pas besoin d'explication. Amusez-vous à modifier les valeurs et regardez comment l'image de la lampe est modifiée. Utilisez la souris pour faire tourner l'image afin de la voir sous tous les angles: placez la souris sur l'image, appuyez sur le bouton gauche tout en faisant bouger la souris.
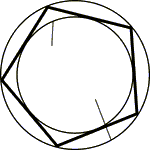
Plutôt que d'entrer des diamètres, vous aimeriez peut-être mieux définir la forme de votre lampe en traçant son profil. Faites-le maintenant. Cliquez sur le bouton Annuler dans l'assistant-lampe pour retourner à la fenêtre vierge. Utilisez l'outil Courbe pour tracer une ligne semblable à celle qui apparaît dans la boîte ci-dessous, affichez ensuite le réticule et placez la ligne verticale à la droite de la courbe pour indiquer la position de l'axe central. Sélectionnez maintenant toute la ligne à l'aide de la commande "Sélectionner tout" dans le menu Édition et redémarrez l'assistant-lampe à nouveau. Cette fois la forme de la lampe est définie par le profil que vous avez tracé. Vous pouvez maintenant choisir le nombre de côtés désirés et faire tout autre ajustement.
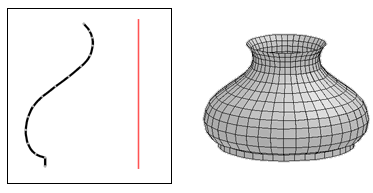
Si vous avez la licence pour utiliser l'assistant-lampe, vous pouvez placez la souris au dessus d'un panneau pour en voir les dimensions dans la section Mesures d'un panneau. Vous pouvez aussi cliquez sur le bouton OK pour générer un dessin des panneaux dans Glass Eye 2000.
Cliquez sur le bouton Annuler de l'assistant-lampe pour conclure cette leçon.
Leçon suivante: Dessins et fenêtres multiples