

Leçon 19: Dessins et fenêtres multiples
Dans cette leçon vous apprendrez à faire des
modifications à l'aide de dessins et de fenêtres multiples. Cette leçon
n'est pas essentiel et vous pouvez passer directement à la dernière leçon.
Vous pouvez modifier plus d'un dessin à la fois, et
vous pouvez même modifier un dessin ouvert dans plus d'une fenêtre.
Voyons comment cela fonctionne.
Avant de commencer, fermez les dessins ouverts en
choisissant "Fermer" dans le menu Fichier. Fermez tous les dessins
jusqu'à ce que la commande "Fermer" n'apparaisse plus dans le menu Fichier.
Votre fenêtre principale ne devrait contenir aucun dessin.
Dessins multiples
Ouvrez à nouveau le fichier "Flag". Puis ouvrez le fichier "champignon" sans fermer le premier fichier. Le drapeau
disparaît pour laisser la place au champignon. Mais qu'est devenu le drapeau?
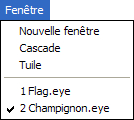 Ce qui c'est produit est que les deux dessins sont ouverts mais vous n'en voyez
qu'un seul. Cliquez sur Fenêtre dans la barre de menu et vous
verrez le menu illustré ci-contre. Au bas du menu nous pouvons voir le nom
des deux fichiers: Flag et champignon. La coche à côté de champignon indique que ce dessin est
actuellement actif. Cliquez maintenant sur Flag pour faire
apparaître le drapeau. Affichez le menu Fenêtre à nouveau et cliquez sur
champignon pour revenir à ce dessin. Lorsque vous faites des changements, vous pouvez
les faire dans n'importe quelle fenêtre, en passant de l'une à l'autre selon
le besoin.
Ce qui c'est produit est que les deux dessins sont ouverts mais vous n'en voyez
qu'un seul. Cliquez sur Fenêtre dans la barre de menu et vous
verrez le menu illustré ci-contre. Au bas du menu nous pouvons voir le nom
des deux fichiers: Flag et champignon. La coche à côté de champignon indique que ce dessin est
actuellement actif. Cliquez maintenant sur Flag pour faire
apparaître le drapeau. Affichez le menu Fenêtre à nouveau et cliquez sur
champignon pour revenir à ce dessin. Lorsque vous faites des changements, vous pouvez
les faire dans n'importe quelle fenêtre, en passant de l'une à l'autre selon
le besoin.
Vous pouvez même voir plusieurs dessins en même temps,
ce qui peut être utile pour comparer des dessins ou pour copier et coller
d'un dessin à l'autre. Choisissez Cascade dans le menu Fenêtre.
Les dessins sont maintenant affichés dans des petites fenêtres à l'intérieur
d'une même fenêtre principale, l'une cachée derrière l'autre. Essayez de
faire glisser la barre de titre (le haut de la fenêtre où apparaît le nom du
fichier) pour déplacer une fenêtre, ou essayez de changer la dimension d'une
fenêtre. Quelle que soit la fenêtre sur laquelle vous cliquez, elle devient
la fenêtre active et vous pouvez y faire des changements. Si des fenêtres se
chevauchent, la fenêtre active est toujours sur le dessus. Regardez comment
la palette de couleurs change lorsque vous changez de fenêtre: la palette
montre toujours les couleurs utilisées dans la fenêtre active.
Choisissez maintenant "Tuile" dans le menu Fenêtre.
Les deux fenêtres sont affichées l'une à côté de l'autre. Déplacez et faites
agrandir l'image de chaque fenêtre, en n'oubliant pas de cliquer tout
d'abord sur la fenêtre que vous désirez rendre active.
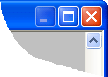 Il n'y a pas de commande pour revenir à
l'affichage d'une seule fenêtre parce que vous pouvez le faire avec un
simple clic de la souris. Regardez le triolet de boutons dans le coin
supérieur droit de chaque fenêtre. Pour agrandir la fenêtre à son
maximum, cliquez sur le bouton du milieu. Essayez-le maintenant en
cliquant sur le bouton d'agrandissement de l'une des fenêtres. Vous
n'avez à nouveau qu'une seule fenêtre affichée.
Il n'y a pas de commande pour revenir à
l'affichage d'une seule fenêtre parce que vous pouvez le faire avec un
simple clic de la souris. Regardez le triolet de boutons dans le coin
supérieur droit de chaque fenêtre. Pour agrandir la fenêtre à son
maximum, cliquez sur le bouton du milieu. Essayez-le maintenant en
cliquant sur le bouton d'agrandissement de l'une des fenêtres. Vous
n'avez à nouveau qu'une seule fenêtre affichée.

Ici
Le triolet de boutons pour cette fenêtre apparaît maintenant dans le
coin supérieur droit de la fenêtre, comme illustré ici. Ne mélangez pas
ce triolet avec le triolet agrandissement/fermeture de la fenêtre
principale qui est juste au dessus!
Le bouton du milieu est maintenant utiliser pour ramener la fenêtre à sa dimension précédente. Cliquez sur ce bouton.
Fenêtres multiples pour un même dessin
En plus de modifier plusieurs dessins en même temps,
vous pouvez aussi travailler avec un dessin ouvert dans plusieurs fenêtres.
Fermez le dessin du champignon. Pour ce faire, cliquez
dessus pour le rendre actif et choisissez ensuite "Fermer" dans le
menu Fichier. Vous pouvez aussi cliquez sur le bouton "X" dans le coin
supérieur droit de sa fenêtre.
Nous n'avez maintenant plus que le dessin du drapeau.
Choisissez "Nouvelle fenêtre" dans le menu Fenêtre. Vous avez maintenant
une autre fenêtre affichant le drapeau. Il est important de comprendre que
vous avez deux fenêtres montrant le même dessin — un peu comme si vous aviez
deux photos de la même personne prisent de façon différentes.
Choisissez "Tuile" dans le menu Fenêtre pour
placer ces fenêtres l'une à côté de l'autre. Appuyez sur la touche Entrée
dans chacune des fenêtres pour afficher le dessin à la grandeur des
fenêtres.
Vous commencez certainement à vous demander qu'elle
est l'utilité d'avoir deux fenêtres affichant le même dessin. En fait, cette
option est rarement utilisée, mais voyons une utilisation possible. Dans la
fenêtre de gauche, assurez-vous d'afficher la couleur et de cacher les nœuds et
les traits fins. Dans la fenêtre de droite, cachez la couleur et
afficher les nœuds et les traits fins. Agrandissez maintenant le dessin de
droite jusqu'à ce que l'étoile remplisse la page.
Vous avez maintenant deux fenêtres bien différentes.
La fenêtre de gauche vous montre un dessin réaliste du drapeau: vous voyez
le drapeau en entier, avec la couleur et les baguettes, sans les nœuds. La
fenêtre de droite vous montre un dessin plus apte à être modifier: sans
couleur, avec des traits fins et les nœuds affichés. Dans la fenêtre de
droite, faites glisser l'un des nœuds. Vous verrez que le changement se fait dans
les deux fenêtres. Faites d'autres changements dans la fenêtre de droite
pour voir les résultats. Vous pouvez même faire des changements dans la
fenêtre de gauche.
Le but de cet exercice est de vous montrer que vous
seriez peut-être plus à l'aise de faire des changements à un dessin lorsque
les propriétés d'affichage sont comme celles de la fenêtre de droite, mais
que vous aimeriez mieux voir le dessin tel qu'il apparaît dans la fenêtre de
gauche. Vous pouvez avoir les deux en ayant plusieurs fenêtres ouvertes pour
le même dessin.
Fermez le dessin du drapeau sans enregistrer les changements.
Leçon suivante: Mettre le tout en pratique


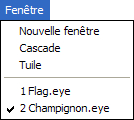 Ce qui c'est produit est que les deux dessins sont ouverts mais vous n'en voyez
qu'un seul. Cliquez sur Fenêtre dans la barre de menu et vous
verrez le menu illustré ci-contre. Au bas du menu nous pouvons voir le nom
des deux fichiers: Flag et champignon. La coche à côté de champignon indique que ce dessin est
actuellement actif. Cliquez maintenant sur Flag pour faire
apparaître le drapeau. Affichez le menu Fenêtre à nouveau et cliquez sur
champignon pour revenir à ce dessin. Lorsque vous faites des changements, vous pouvez
les faire dans n'importe quelle fenêtre, en passant de l'une à l'autre selon
le besoin.
Ce qui c'est produit est que les deux dessins sont ouverts mais vous n'en voyez
qu'un seul. Cliquez sur Fenêtre dans la barre de menu et vous
verrez le menu illustré ci-contre. Au bas du menu nous pouvons voir le nom
des deux fichiers: Flag et champignon. La coche à côté de champignon indique que ce dessin est
actuellement actif. Cliquez maintenant sur Flag pour faire
apparaître le drapeau. Affichez le menu Fenêtre à nouveau et cliquez sur
champignon pour revenir à ce dessin. Lorsque vous faites des changements, vous pouvez
les faire dans n'importe quelle fenêtre, en passant de l'une à l'autre selon
le besoin.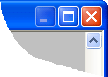 Il n'y a pas de commande pour revenir à
l'affichage d'une seule fenêtre parce que vous pouvez le faire avec un
simple clic de la souris. Regardez le triolet de boutons dans le coin
supérieur droit de chaque fenêtre. Pour agrandir la fenêtre à son
maximum, cliquez sur le bouton du milieu. Essayez-le maintenant en
cliquant sur le bouton d'agrandissement de l'une des fenêtres. Vous
n'avez à nouveau qu'une seule fenêtre affichée.
Il n'y a pas de commande pour revenir à
l'affichage d'une seule fenêtre parce que vous pouvez le faire avec un
simple clic de la souris. Regardez le triolet de boutons dans le coin
supérieur droit de chaque fenêtre. Pour agrandir la fenêtre à son
maximum, cliquez sur le bouton du milieu. Essayez-le maintenant en
cliquant sur le bouton d'agrandissement de l'une des fenêtres. Vous
n'avez à nouveau qu'une seule fenêtre affichée.