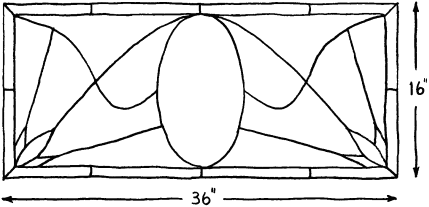
Supposons que vous avez fait un croquis comme celui que vous voyez ici.
Même après être passé au travers de toutes ces leçons, vous vous demandez peut-être toujours comment utiliser Glass Eye 2000 pour créer un dessin complet. Dans cette leçon, nous ferons un dessin du début à la fin, vous montrant ainsi comment utiliser plusieurs des outils. Cet exemple devrait vous aider à comprendre le procédé à suivre pour créer un dessin.
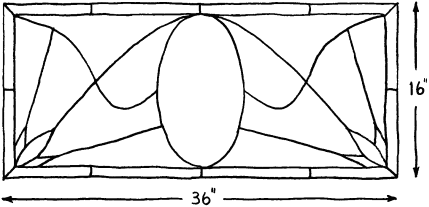
Supposons que vous avez fait un croquis comme celui que vous voyez ici.
Vous voulez maintenant transformer ce croquis en dessin Glass Eye, mais vous n'avez pas de numériseur. Voici une façon de procéder. Suivez les instructions et à la fin de cette leçon vous aurez tracé le dessin en entier.
Commencez un nouveau projet et assurez-vous que les options Collant et Afficher les nœuds soient activées. Choisissez "Unités et précision" dans le menu Affichage et choisissez une précision d'affichage de 1/8 de pouce.
Choisissez "Rectangle" dans le menu Dessin, et ensuite choisissez Coin, dimensions comme méthode dans le menu raccourci. Tracez maintenant un rectangle dans la fenêtre, en essayant de reproduire le mieux possible la forme du rectangle extérieur du croquis. Nous savons que nous voulons que le dessin mesure 36 pouces x 16 pouces, alors indiquons la dimension du rectangle immédiatement. Choisissez Redimensionner tout dans le menu raccourci et changez les dimensions du rectangle à une largeur de 36 pouces et une hauteur de 16 pouces.
Le rectangle est maintenant probablement beaucoup plus gros qu'au début; en fait, il est probablement plus grand que la fenêtre. Appuyez sur la touche Entrée pour afficher à nouveau le rectangle en entier.
![]() C'est maintenant un bon moment pour activer l'option Afficher en traits fins (si ce n'est déjà fait). Les traits fins sont dessinés plus rapidement et sont quelques fois plus facile à voir que les lignes épaisses.
C'est maintenant un bon moment pour activer l'option Afficher en traits fins (si ce n'est déjà fait). Les traits fins sont dessinés plus rapidement et sont quelques fois plus facile à voir que les lignes épaisses.
En se référant toujours à notre croquis, nous avons besoin d'une bordure d'environ 1 pouce à l'intérieur de la ligne de contour. Nous utiliserons le quadrillage pour nous aider à être précis.
![]() Activez l'option Alignement automatique. (Ne faites pas qu'afficher la grille; assurez-vous que le bouton Alignement automatique est enfoncé). Allez maintenant dans Propriétés d'affichage (dans le menu Affichage) pour vous assurez que l'espacement horizontal et vertical est réglé à 1 pouce. Cliquez sur OK lorsque vous avez terminé. Nous voulons maintenant que le quadrillage soit parfaitement enligné avec le rectangle que nous venons de dessiner. Choisissez donc "Déterminer l'origine de la règle" dans le menu Affichage et cliquez sur le nœud au coin inférieur gauche du rectangle. Il y a toujours un point de grille au point d'origine de la règle, et puisque les lignes de la grille ont un espace de 1 pouce, le rectangle et les lignes de la grille sont parfaitement alignés.
Activez l'option Alignement automatique. (Ne faites pas qu'afficher la grille; assurez-vous que le bouton Alignement automatique est enfoncé). Allez maintenant dans Propriétés d'affichage (dans le menu Affichage) pour vous assurez que l'espacement horizontal et vertical est réglé à 1 pouce. Cliquez sur OK lorsque vous avez terminé. Nous voulons maintenant que le quadrillage soit parfaitement enligné avec le rectangle que nous venons de dessiner. Choisissez donc "Déterminer l'origine de la règle" dans le menu Affichage et cliquez sur le nœud au coin inférieur gauche du rectangle. Il y a toujours un point de grille au point d'origine de la règle, et puisque les lignes de la grille ont un espace de 1 pouce, le rectangle et les lignes de la grille sont parfaitement alignés.
Affichez les règles en cliquant sur le bouton Afficher les règles de la barre d'outils. Les règles
confirmerons que votre dessin mesure bien 36 pouces x 16 pouces.
![]() Vous pouvez cacher ou afficher les règles à votre goût pendant cette leçon. Pour l'instant, il est probablement mieux de les cacher afin de ne pas trop encombrer la fenêtre.
Vous pouvez cacher ou afficher les règles à votre goût pendant cette leçon. Pour l'instant, il est probablement mieux de les cacher afin de ne pas trop encombrer la fenêtre.
Dessinez maintenant le rectangle intérieur. Utilisez le quadrillage pour tracer le rectangle à exactement 1 pouce à l'intérieur du premier. L'option Alignement automatique rend cette étape facile puisque les lignes se placent automatiquement au bon endroit. Après avoir tracé le rectangle, retournez en mode Choisir. Votre dessin devrait maintenant ressembler à ceci.
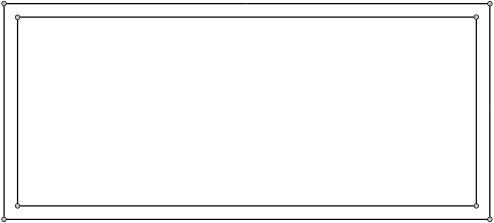
Nous voulons maintenant tracer une ellipse au centre et le quadrillage nous sera très utile ici encore. De plus, un marqueur pour nous indiquer le centre entre le côté gauche et le côté droit sera aussi utile alors nous utiliserons la commande Subdiviser.
Sélectionnez la ligne horizontale du haut du rectangle intérieur et choisissez ensuite Subdiviser dans le menu raccourci. Pour le nombre de subdivisions, inscrivez 2 et cliquez ensuite sur OK. Le nouveau nœud est placé exactement au centre de la ligne.
Choisissez maintenant "Ellipse" dans le menu Dessin. Dans le menu raccourci, choisissez Centre, dimensions comme méthode de dessin. En vous guidant sur le nœud que vous venez d'ajouter, cliquez sur le point de grille exactement au centre de votre dessin. (Vous pouvez probablement repérer le centre de la ligne vertical en vous servant uniquement du quadrillage. Une autre façon de trouver le centre est de trouver le point 18 pouces, 8 pouces en regardant le champs à la droite de la barre d'état). Faites ensuite une ellipse comme celle ci-dessous en cliquant avec la souris à environ quatre pouces à droite du nœud que vous venez d'ajouter avec la commande Subdiviser; il devrait s'agir du point 22 pouces, 15 pouces. Si l'ellipse n'est pas comme celle ci-dessous, cliquez sur Défaire et recommencez.
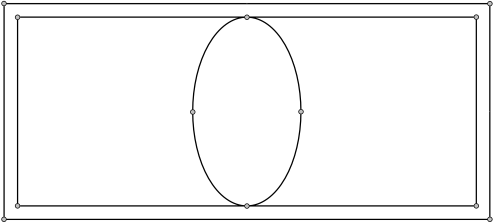
Nous pouvons tirer profit de la symétrie horizontale de ce dessin. Pour presque tout le reste du dessin, nous ne travaillerons que sur le côté gauche et nous le refléterons plus tard sur le côté droit.
![]() Ajoutez maintenant les petites lignes entre les deux rectangles. N'oubliez pas de ne les ajouter que du côté gauche et au centre:
Ajoutez maintenant les petites lignes entre les deux rectangles. N'oubliez pas de ne les ajouter que du côté gauche et au centre:
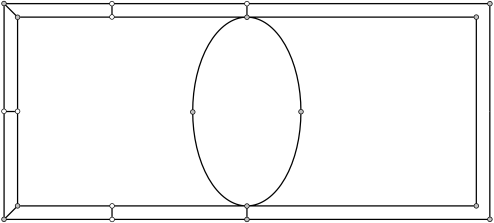
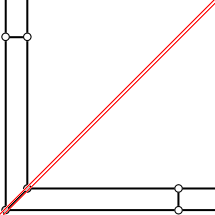
Nous travaillerons maintenant sur le motif à trois pointes dans le coin inférieur gauche de la fenêtre.
![]() Cachez le quadrillage et agrandissez l'image pour bien voir ce coin — la meilleur façon est d'entrer en mode Zoom et de faire glisser une boîte d'agrandissement autour de la section visée. Il y a une ligne de symétrie diagonale dans cette section du dessin alors nous pouvons ne dessiner que la moitié et la refléter de l'autre côté par la suite.
Cachez le quadrillage et agrandissez l'image pour bien voir ce coin — la meilleur façon est d'entrer en mode Zoom et de faire glisser une boîte d'agrandissement autour de la section visée. Il y a une ligne de symétrie diagonale dans cette section du dessin alors nous pouvons ne dessiner que la moitié et la refléter de l'autre côté par la suite.
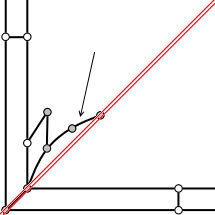
![]() Affichez le réticule diagonal. Entrez en mode Choisir et placez l'une des lignes du réticule par dessus l'un des nœuds du coin, comme illustré. Assurez-vous de laisser aller le bouton de la souris lorsque le pointeur est directement au dessus du nœud sinon la ligne du réticule pourrait ne pas être à la bonne position.
Affichez le réticule diagonal. Entrez en mode Choisir et placez l'une des lignes du réticule par dessus l'un des nœuds du coin, comme illustré. Assurez-vous de laisser aller le bouton de la souris lorsque le pointeur est directement au dessus du nœud sinon la ligne du réticule pourrait ne pas être à la bonne position.
Dessinez maintenant trois courbes pour créer la moitié du patron du coin. Ne vous en faites pas si votre dessin n'est pas exactement comme celui montré ici.
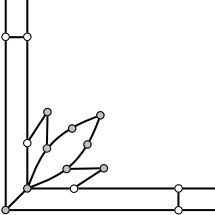
Sélectionnez les trois courbes que vous venez de tracer, choisissez Refléter dans le menu raccourci et choisissez Par dessus / comme méthode de réflexion. Après avoir fait ceci, désélectionnez les lignes (en cliquant là où il n'y a rien) et cacher le réticule.
Appuyez sur la touche Entrée pour afficher le dessin en entier.
![]() Il serait sage d'enregistrer le travail que vous avez fait jusqu'à maintenant. Cliquez sur le bouton Enregistrer, inscrivez un nom de votre choix pour ce dessin et cliquez sur Enregistrer.
Il serait sage d'enregistrer le travail que vous avez fait jusqu'à maintenant. Cliquez sur le bouton Enregistrer, inscrivez un nom de votre choix pour ce dessin et cliquez sur Enregistrer.
Ajoutez maintenant la courbe suivante:
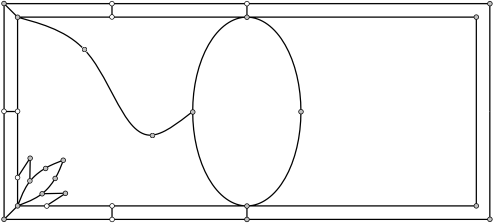
Ajoutez ensuite deux lignes droites. N'oubliez pas que les lignes droites sont dessinées à l'aide de la commande Courbe!
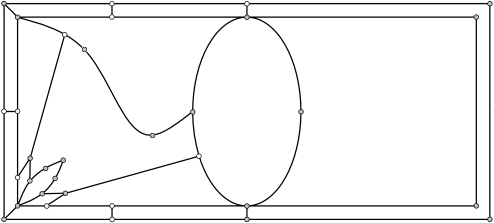
Encore une fois, vos lignes peuvent être un peu différentes de celles illustrées ici.
![]() Vous pouvez maintenant refléter votre travail sur l'autre côté du dessin. Affichez le réticule horizontal/vertical, entrez en mode Choisir et faites glisser la ligne verticale du réticule jusqu'au nœud en haut de l'ellipse. (Si vous ne voyez pas la ligne verticale du réticule, utilisez la commande "Déterminer l'origine du réticule" dans le menu Affichage). Faites ensuite glisser une boîte de sélection comme ceci:
Vous pouvez maintenant refléter votre travail sur l'autre côté du dessin. Affichez le réticule horizontal/vertical, entrez en mode Choisir et faites glisser la ligne verticale du réticule jusqu'au nœud en haut de l'ellipse. (Si vous ne voyez pas la ligne verticale du réticule, utilisez la commande "Déterminer l'origine du réticule" dans le menu Affichage). Faites ensuite glisser une boîte de sélection comme ceci:
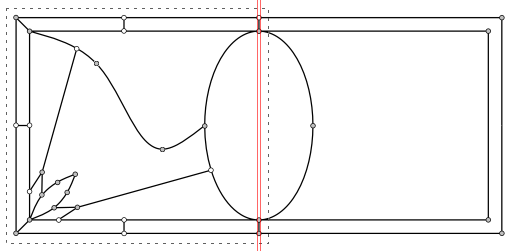
Choisissez Refléter dans le menu raccourci, et choisissez ensuite Par dessus | comme méthode de réflexion. Une fois que vous aurez terminé, désélectionnez les lignes et cachez le réticule. Vous avez maintenant le dessin suivant:
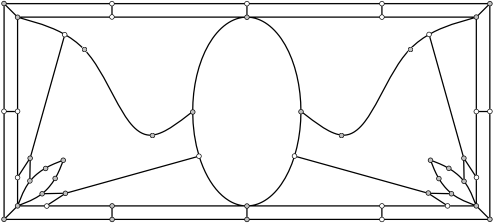
Il ne reste plus qu'une ligne à tracer! Tracez la courbe finale maintenant. Vous pouvez la tracer de la façon habituelle — il n'est pas nécessaire d'en faire la réflexion. N'ajoutez pas de nœuds, servez-vous simplement des nœuds existants!
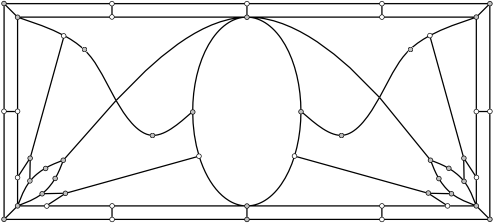
Pour être en mesure d'ajouter de la couleur, vous devrez ajouter des nœuds là où cette nouvelle courbe croise les deux autres. Utilisez la commande Ajouter un nœud pour ajouter ces nœuds maintenant:
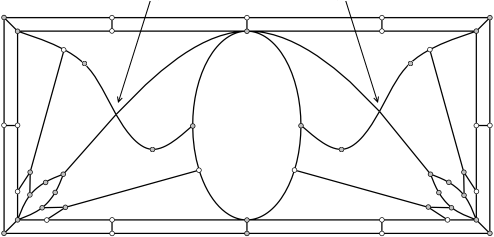
Cachez maintenant les traits fins et les nœuds. Sélectionnez toutes les lignes du dessin (une façon de le faire est d'appuyer sur Ctrl +A) et choisissez Propriétés des lignes dans le menu raccourci. Choisissez une largeur de baguette de ¼ de pouce. Votre dessin devrait ressembler à ceci:
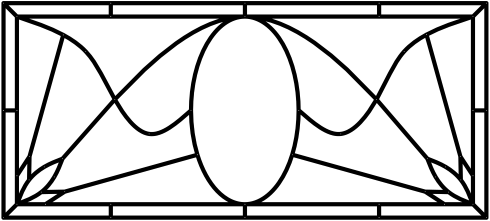
Vous pouvez aussi utiliser d'autres largeurs de baguette si vous le désirez.
Ajoutez maintenant de la couleur à votre dessin. Cliquez sur une couleur que vous aimez pour les morceaux de la bordure (si vous ne voyez pas de couleur que vous aimez sur la palette, double-cliquez sur un des boutons et choisissez une couleur à l'aide de la boîte de dialogue Sélecteur de couleurs) et faites glisser une boîte de couleur autour du dessin entier. Ceci colore les morceaux de la bordure ainsi que tous les autres morceaux du vitrail! Vous pouvez maintenant changer les couleurs des autres morceaux. Choisissez du verre ou des textures selon vos désirs.
Vous devriez être en mesure de colorer tous les morceaux du vitrail. Si vous ne pouvez pas colorer un morceau, utilisez la commande "Suggérer" dans le menu Aide pour trouver l'origine du problème. Si on vous indique qu'il manque un nœud dans le haut de l'ellipse, vous pouvez probablement l'ignorer; les lignes peuvent se croiser un peu lorsqu'elles se rapproche mais le logiciel devrait être en mesure d'ignorer cela.
Choisissez "Mise en page" dans le menu Fichier et dans la boîte de dialogue Mise en page choisissez le format Tout sur une page et l'orientation Horizontale. Cliquez sur OK. Cliquez ensuite sur le bouton Aperçu avant impression de la barre d'outils pour voir comment votre dessin sera imprimé. Si vous êtes satisfait de son apparence, cliquez sur le bouton Imprimer pour imprimer la page.
Fermez ce dessin et enregistrer vos modifications. Votre dessin est enregistrer sous le même nom que vous aviez choisi plus tôt.
Félicitations! Vous avez terminé les 20 leçons. Vous devriez maintenant être très à l'aise avec Glass Eye 2000. Allez de l'avant et créer vos propres dessins.