Dans cette leçon vous apprendrez comment le réticule et le quadrillage peuvent être utilisés pour l'alignement des nœuds et des lignes. Vous apprendrez aussi comment modifier la couleur du réticule et celle utilisée pour la sélection, et vous verrez les options pour changer l'aspect des lignes.
Vous rappelez-vous du champignon de la Leçon 5? Nous utiliserons ce dessin dans cette leçon, alors ouvrez maintenant le fichier (dans le dossier Tutorial). Après avoir ouvert le fichier, faites afficher les nœuds.
Si votre champignon n'est pas tout à fait droit, vous vous demandez peut-être comment le rendre parfaitement symétrique. Cette leçon vous expliquera les outils à utiliser pour faire des dessins plus précis.
![]() Le réticule est une paire de lignes
perpendiculaires que vous pouvez afficher dans la fenêtre. Il y a deux
genres de réticule. Le plus utilisé est fait d'une ligne verticale et
d'une ligne horizontale. Vous pouvez l'afficher en cliquant sur le
premier bouton de la barre d'outils, montré ici. L'autre réticule est
représenté par deux lignes diagonales, qui sont affichées à l'aide de
l'autre bouton. Les deux réticules fonctionnent de la même façon: si un
nœud est créé ou placé près du réticule, le nœud sera placé
directement sous le réticule. Et si un réticule est déplacé près d'un
nœud, le réticule sera placé directement par dessus le nœud
Le réticule est une paire de lignes
perpendiculaires que vous pouvez afficher dans la fenêtre. Il y a deux
genres de réticule. Le plus utilisé est fait d'une ligne verticale et
d'une ligne horizontale. Vous pouvez l'afficher en cliquant sur le
premier bouton de la barre d'outils, montré ici. L'autre réticule est
représenté par deux lignes diagonales, qui sont affichées à l'aide de
l'autre bouton. Les deux réticules fonctionnent de la même façon: si un
nœud est créé ou placé près du réticule, le nœud sera placé
directement sous le réticule. Et si un réticule est déplacé près d'un
nœud, le réticule sera placé directement par dessus le nœud
Utilisons le réticule pour aligner les nœuds dans le dessin du champignon. Ce champignon que vous avez créé devrait ressembler à celui illustré ici. (Si ce n'est pas le cas, faites glisser certains des nœuds jusqu'à ce qu'il ressemble à celui-ci). Cliquez sur le bouton de la barre d'outils qui sert à afficher le réticule horizontal/vertical. Le réticule apparaît dans la fenêtre, probablement comme deux lignes doubles rouges perpendiculaires, bien que le style des lignes peut être modifié à l'aide de l'option Propriétés de l'affichage.
Il se peut que le réticule ne soit pas visible parce qu'il est affiché à l'extérieur de la fenêtre. Si vous ne voyez pas les deux lignes, réduisez le dessin en appuyant sur "–" deux ou trois fois. Si vous ne voyez toujours pas les lignes, choisissez "Déterminer l'origine du réticule" dans le menu Affichage et cliquez à un endroit dans la fenêtre pour déterminer l'origine du réticule. L'origine du réticule est le point ou les lignes se croisent.
 Maintenant
que vous pouvez voir le réticule, déplaçons-le. Le réticule se déplace de
la même façon que vous déplacez les nœuds: en le faisant glisser dans la
fenêtre.
Faites glisser la ligne horizontale du réticule jusqu'au nœud le plus à gauche et
laissez aller le bouton de la souris. Assurez-vous que le pointeur, et pas
seulement la ligne du réticule, est au dessus du nœud lorsque vous laissez
aller le bouton. De la même façon, déplacez la ligne verticale du réticule
jusqu'au nœud le plus haut. Lorsque vous aurez terminé, vous devriez voir
quelque chose dans ce genre.
Maintenant
que vous pouvez voir le réticule, déplaçons-le. Le réticule se déplace de
la même façon que vous déplacez les nœuds: en le faisant glisser dans la
fenêtre.
Faites glisser la ligne horizontale du réticule jusqu'au nœud le plus à gauche et
laissez aller le bouton de la souris. Assurez-vous que le pointeur, et pas
seulement la ligne du réticule, est au dessus du nœud lorsque vous laissez
aller le bouton. De la même façon, déplacez la ligne verticale du réticule
jusqu'au nœud le plus haut. Lorsque vous aurez terminé, vous devriez voir
quelque chose dans ce genre.
Faites maintenant glisser le nœud le plus à droite vers le bas jusqu'à la ligne horizontale du réticule. De cette façon, la ligne qui représente le dessous du champignon devient parfaitement horizontale. N'essayez pas de placer le nœud exactement sous la ligne du réticule; laissez-le aller près de la ligne et l'ordinateur le placera dans la bonne position pour vous.
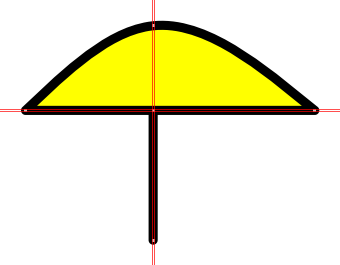 Faites
glisser
le nœud coulant (le nœud blanc) jusqu'à l'intersection des lignes du
réticule. Faites ensuite glisser le nœud le plus bas jusqu'à la ligne verticale du
réticule. La "tige" du champignon est maintenant parfaitement enlignée avec
le nœud le plus haut. Votre dessin devrait maintenant avoir cette
apparence.
Faites
glisser
le nœud coulant (le nœud blanc) jusqu'à l'intersection des lignes du
réticule. Faites ensuite glisser le nœud le plus bas jusqu'à la ligne verticale du
réticule. La "tige" du champignon est maintenant parfaitement enlignée avec
le nœud le plus haut. Votre dessin devrait maintenant avoir cette
apparence.
Les nœuds sont maintenant parfaitement alignés. Si vous n'en êtes pas certain, agrandissez l'image de l'un des nœuds. Même si vous agrandissez beaucoup l'image, vous verrez que chaque nœud est bien dessous les lignes du réticule.
Déplacez maintenant l'une des lignes du réticule. Remarquez que cela n'affecte en rien le dessin: les nœuds ne sont pas "collés" au réticule. Le lien entre les nœuds et le réticule est temporaire.
Cachez le réticule en cliquant à nouveau sur le bouton Réticule de la barre d'outils.
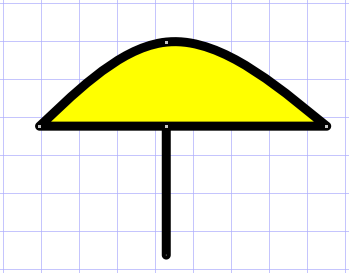 Bien
que les nœuds du champignon soient alignés parfaitement, votre dessin n'est
peut-être pas symétrique puisque nous n'avons toujours rien fait
pour s'assurer que les nœuds aux extrémités sont placés à la même distance
de la tige du champignon. Dans le dernier diagramme, vous avez peut-être
remarqué que le champignon est plus étiré à droite qu'à gauche.
Bien
que les nœuds du champignon soient alignés parfaitement, votre dessin n'est
peut-être pas symétrique puisque nous n'avons toujours rien fait
pour s'assurer que les nœuds aux extrémités sont placés à la même distance
de la tige du champignon. Dans le dernier diagramme, vous avez peut-être
remarqué que le champignon est plus étiré à droite qu'à gauche.
![]() Il est possible de bien balancer le dessin en utilisant le quadrillage. Pour
voir la grille, cliquez maintenant sur le bouton Afficher le quadrillage de la barre d'outils. Lorsque
le quadrillage est
affichée, vous voyez votre dessin contre un arrière-plan de lignes séparées
également.
Il est possible de bien balancer le dessin en utilisant le quadrillage. Pour
voir la grille, cliquez maintenant sur le bouton Afficher le quadrillage de la barre d'outils. Lorsque
le quadrillage est
affichée, vous voyez votre dessin contre un arrière-plan de lignes séparées
également.
![]()
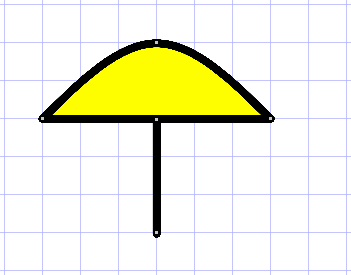 Vous voyez maintenant le quadrillage, mais pour le rendre encore plus utile,
nous pouvons activer l'option d'alignement automatique. Il en résultera
que tous les nœuds, lorsque créés ou déplacés, seront positionnés au
dessus des intersections de lignes de quadrillage les plus près, nommés
points de grille. Activez maintenant l'option Alignement auto en cliquant sur le bouton de la barre d'outils.
Faites ensuite glisser chaque nœud un à la fois jusqu'à un point de grille. Il devrait
être simple de rendre le champignon symétrique.
Vous voyez maintenant le quadrillage, mais pour le rendre encore plus utile,
nous pouvons activer l'option d'alignement automatique. Il en résultera
que tous les nœuds, lorsque créés ou déplacés, seront positionnés au
dessus des intersections de lignes de quadrillage les plus près, nommés
points de grille. Activez maintenant l'option Alignement auto en cliquant sur le bouton de la barre d'outils.
Faites ensuite glisser chaque nœud un à la fois jusqu'à un point de grille. Il devrait
être simple de rendre le champignon symétrique.
Vous pouvez bien entendu déterminer la largeur des lignes de la grille, mais cela n'est pas aussi simple que de cliquer sur un bouton. Pour ajuster l'espace entre les lignes, vous devez utiliser la boîte de dialogue Propriétés d'affichage. Pour afficher cette boîte de dialogue, appuyez sur Ctrl+E ou choisissez "Propriétés d'affichage" dans le menu Affichage:

Comme vous pouvez le constater, vous pouvez faire plusieurs choses avec cette boîte de dialogue. Certaines des options (Afficher les règles, Afficher les nœuds, Afficher les couleurs , etc.) ont déjà été vues comme boutons de la barre d'outils.
Concentrons-nous sur les champs pour l'espacement horizontal et vertical des lignes de la grille. C'est ici que vous spécifiez l'espacement désiré, et vous pouvez même avoir des espaces différents pour les lignes horizontales et verticales si vous le souhaitez. Les lignes de la grille commencent à la position zéro des règles et elles sont espacées à partir de ce point en fonction des valeurs indiquées. Si vous désirez qu'une ligne de la grille soit plus épaisse à des intervalles réguliers, utilisez l'option Taille des carreaux. Pour l'instant, ne faites qu'inscrire 2 pour l'espacement horizontal et 3 pour l'espacement vertical et cliquez ensuite sur OK pour voir le résultat de ces changements.
Pendant que nous y sommes, complétons la description des propriétés d'affichage. Affichez à nouveau la boîte de dialogue Propriétés d'affichage. Comme nous l'avons déjà vu, certaines des propriétés peuvent être spécifiées à l'aide de boutons de la barre d'outils. Voici les propriétés qui ne peuvent être spécifiées qu'à partir de la boîte de dialogue.
Cliquez sur Annuler pour fermer la boîte de dialogue.
Cachez la grille et fermer le dessin. Cliquez sur Oui pour enregistrer les changements.