Dans cette leçon vous apprendrez à importer des images dans Glass Eye 2000, soit à partir de fichiers ou directement de votre numériseur ou de votre caméra numérique. Vous apprendrez aussi à exporter vos dessins en différents formats tel que JPEG. Nous essaierons aussi l'option traçage automatique pour transformer automatiquement une image importée en dessin Glass Eye 2000.
L'importation est le transfert dans Glass Eye 2000 d'un dessin créé avec un autre logiciel. Ce dessin peut être dans un fichier sur votre ordinateur ou il peut être sur papier. Si vous avez un fichier, il s'agit peut-être d'un fichier image (ou "trame") qui contient une série de petits points qui forment une image ou un fichier "vecteur" qui contient des entités telles que des lignes, des cercles, du texte, etc. Voyons chacune de ces options.
Vous avez peut-être des images comme des photos ou des dessins de vitraux sauvegardés en fichiers images que vous aimeriez importer dans Glass Eye 2000. Il y a deux raisons principales d'importer une image:
Cliquez sur le bouton Nouveau de la barre d'outils pour commencer un nouveau projet, ou choisissez "Nouveau" dans le menu Fichier. Choisissez "Ajouter un arrière-plan" dans le menu Fichier et choisissez l'image "Heart" dans le dossier Tutorial. Vous verrez la boîte de dialogue Propriétés de l'arrière-plan.
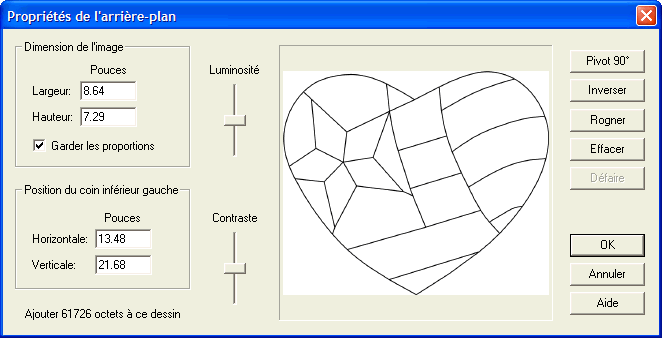
Les valeurs indiquées pour la largeur et la hauteur sont prises directement de l'image, mais vous pouvez les ajuster à votre guise. Vous pouvez aussi pivoter ou inverser le dessin si vous le désirez. Après avoir cliqué sur OK l'image sera placée en arrière-plan dans la fenêtre active. Un seul arrière-plan peut être utilisé à la fois.
Vous pouvez choisir "Propriétés de l'arrière-plan" dans le menu Ficher à tout moment pour réajuster la taille ou la position de l'image.
Changez la couleur des lignes à laiton en utilisant la commande "Propriétés par défaut des lignes" dans le menu Modifier, comme nous l'avons vu dans la Leçon 5. Vous pouvez maintenant tracer le dessin avec les outils de dessin que vous avez utilisés dans les leçons précédentes. En choisissant laiton comme couleur, les lignes que vous dessinez seront plus faciles à voir sur un fond noir et blanc. Tracez une partie de l'image, ou l'image entière, selon le temps que vous avez à votre disposition.
![]() En
traçant le dessin il peut arriver que vous vouliez cacher l'arrière-plan. La
façon la plus simple de le faire est à l'aide du bouton montré ici; vous
pouvez aussi choisir l'option Afficher l'arrière-plan
à partir de la commande Propriétés d'affichage. Une fois que vous êtes certain de
ne plus avoir besoin de l'arrière-plan, vous pouvez le supprimer de façon permanente en choisissant
"Supprimer l'arrière-plan" dans le menu Fichier. Après qu'une image ait été
ajoutée, la taille du fichier augmente dramatiquement alors vous voudrez
supprimer cette image lorsque vous n'en aurez plus besoin.
En
traçant le dessin il peut arriver que vous vouliez cacher l'arrière-plan. La
façon la plus simple de le faire est à l'aide du bouton montré ici; vous
pouvez aussi choisir l'option Afficher l'arrière-plan
à partir de la commande Propriétés d'affichage. Une fois que vous êtes certain de
ne plus avoir besoin de l'arrière-plan, vous pouvez le supprimer de façon permanente en choisissant
"Supprimer l'arrière-plan" dans le menu Fichier. Après qu'une image ait été
ajoutée, la taille du fichier augmente dramatiquement alors vous voudrez
supprimer cette image lorsque vous n'en aurez plus besoin.
Glass Eye 2000 peut quelques fois tracer l'image pour vous. Nous verrons cette option, appelée Traçage automatique de l'arrière-plan, dans la dernière partie de cette leçon.
Un autre avantage de cette option est qu'elle vous permet d'avoir un arrière-plan réaliste pour votre dessin. Vous pouvez le constater par vous-même en commençant un nouveau projet et en important le dessin "Door" du dossier Tutorial. Choisissez à nouveau le noir comme couleur pour les lignes et créez un dessin dans l'ouverture de la porte.
Glass Eye 2000 vous permet d'importer une image directement d'un numériseur ou d'une caméra numérique sans avoir à sauvegarder l'image dans un fichier. La technologie utilisée pour ce faire est appelée TWAIN et plusieurs logiciels utilisent le terme "Acquérir" pour désigner cette fonction. Même si ces termes ne sont pas nécessairement les meilleurs, nous avons choisi de les utiliser dans Glass Eye 2000 parce qu'ils sont bien connus.
Si vous avez un numériseur ou une autre source TWAIN relié à votre ordinateur, vous pouvez essayer cette option maintenant. Placez une image dans votre numériseur ou ayez une photo prête dans votre caméra. Commencez un nouveau projet et utilisez la commande "Acquérir un arrière-plan" dans le menu Fichier. Cet item comporte deux choix: Choisir la source TWAIN et Acquérir l'image TWAIN. Le premier choix sert à définir le dispositif à partir duquel importer, et l'autre sert à importer l'image. Une fois que votre image est dans Glass Eye 2000, le procédé d'importation est le même que pour un fichier.
Même si Acquérir l'image TWAIN vous permet de copier l'image à partir de votre caméra numérique, il est souvent plus simple d'utiliser la commande Ajouter un arrière-plan. Lorsqu'elles sont branchées sur votre ordinateur, les caméras d'aujourd'hui sont comme n'importe quel autre dossier. À l'aide de la commande Ajouter un arrière-plan vous devriez être en mesure de naviguer jusqu'au dossier représentant votre caméra et ainsi ajouter n'importe quelle image comme arrière-plan. Consultez la documentation de votre caméra pour savoir comment la brancher à votre ordinateur.
L'option arrière-plan est l'idéale pour numériser un dessin et ensuite le transformer à la bonne dimension. Vous n'avez qu'à l'imprimer à sa grandeur réelle (avec la commande Mise en page) sans rien dessiner. N'oubliez pas que les images numérisées de dessins ne donnent pas les codes de couleur ou la numérotation comme le ferait un dessin fait avec Glass Eye 2000.
Vous serez heureux d'apprendre que la fonction compte-gouttes de la leçon 9 fonctionne sur l'arrière-plan. Essayez-le en allant en mode Couleur et en appuyant sur la touche Maj pendant que vous cliquez sur l'image. La couleur sur laquelle vous avez cliqué devient la couleur de travail.
Les versions Professional Plus et plus avancées vous permettent d'importer des fichiers dessinés à l'aide d'autres logiciels de dessin, comme Adobe Illustrator, CorelDraw, et AutoCAD. Votre fichier doit être en format WMF, EMF, DXF, ou DWG. Si vous avez un dessin fait à partir d'un autre logiciel qui n'est pas dans un de ces formats, recherchez un commande Exporter ou Enregistrer sous dans ce logiciel et choisissez l'un des quatre formats reconnus par Glass Eye 2000. Si vous avez le choix, DXF et DWG préservent mieux la taille et les autres informations de mise en forme que WMF et EMF.
Tout comme la traduction d'une histoire d'une langue à une autre ne préserve pas toutes les nuances, transférer d'un type de fichier à un autre n'empêche pas une perte de précision. Après avoir importé une image, vous devriez toujours la vérifier comme il faut; vous aurez peut-être à faire quelques ajustements à la main pour la rendre parfaite.
Si vous avez un fichier en format WMF, EMF, DXF ou DWG, vous pouvez essayer de l'importer maintenant. Utilisez la commande "Importer un patron" dans le menu Fichier. Vous verrez quelques options après avoir sélectionné votre fichier; si vous avez besoin d'aide avec ces options appuyez sur le bouton d'aide.
Glass Eye 2000 vous permet d'exporter vos fichiers en différents formats. La version Standard supporte les formats BMP et JPEG, tandis que les versions Professional et plus avancées rajoutent les formats TIFF, PNG, PCX, WMF, EMF, et DXF. Si vous ne savez pas lequel utiliser, le format JPEG est généralement un bon choix.
Essayez-le maintenant en ouvrant le fichier du drapeau que nous avons utilisé dans les leçons précédentes. Agrandissez ou réduisez l'image jusqu'à ce quelle soit à la grandeur désirée et utilisez la commande "Exporter un patron" dans le menu Fichier. On vous demandera le nom du fichier ainsi que son format de fichier. Naviguez jusqu'au dossier où vous voulez exporter le fichier et changer son nom si vous le désirez. Choisissez le format JPEG et cliquez sur le bouton Enregistrer.
Si vous désirez n'exporter qu'une partie de votre dessin, sélectionnez cette partie avant d'utiliser la commande Exporter un patron. Cette option n'est pas disponible dans la version Standard.
Une autre façon d'exporter un dessin est avec la commande "Envoyer le dessin par courrier électronique" dans le menu Fichier. Si votre logiciel de courrier électronique est compatible avec Glass Eye 2000 vous serez en mesure d'envoyer le dessin actif à un client sans avoir à l'enregistrer dans un fichier — tout ce que vous avez à faire est de choisir le format de fichier. Si cette commande ne fonctionne pas correctement, votre logiciel de courrier électronique n'est pas compatible. Vous pouvez toutefois exporter votre dessin dans un fichier et ensuite envoyer ce fichier par courriel.
Fermez tous les dessins sans les enregistrer.
Revoyons maintenant comment tracer un arrière-plan.
Cette commande permet de transformer les lignes de l'arrière-plan en courbes dans Glass Eye 2000, vous épargnant ainsi plusieurs heures de traçage manuel. Le traçage automatique fonctionne le mieux avec une image dont les lignes sont nettes et foncées. Un dessin fait à la main à l'aide d'un marqueur ou un dessin d'un livre de patron sont des candidats idéals pour le traçage automatique. Bien que les lignes d'un dessin en couleur peuvent être tracées, les lignes de contour doivent se distinguer des couleurs. La commande de traçage automatique n'a pas été conçue dans le but de tracer les lignes d'une photo; le résultat risque d'être moins que satisfaisant.
Il y a deux raisons principales pour tracer une image. La première est que vous avez une photo de quelque chose (comme une fleur) que vous voulez transformer en patron de vitrail. La seconde est que vous avez un patron de vitrail sur papier et vous voulez le convertir en fichier afin d'être en mesure de profiter des options du logiciel comme l'application de couleur ou le changement de dimension. La première de ces raisons est un projet artistique qui devrait être laissé aux humains et Glass Eye 2000 ne peut pas automatiser ce procédé. Mais la seconde ne demande aucune inspiration et dans ce cas Glass Eye 2000 peut être très utile. La commande Traçage automatique de l'arrière-plan, inclue dans les versions Professional Plus et plus avancées, peut tracer l'image pour vous.
Voyons ce procédé à l'œuvre. Recommencez les étapes du début de cette leçon où vous avez commencé un nouveau projet et ensuite importé le fichier "Heart" dans le dossier Tutorial. Lorsque vous voyez la boîte de dialogue Propriétés de l'arrière-plan, cliquez sur OK sans faire de changements et appuyez finalement sur la touche Entrée pour afficher le cœur à la grandeur de la fenêtre.
Dans le menu Dessin choisissez "Traçage automatique de l'arrière-plan". (Si vous avez la version Standard ou Professional, vous aurez un message vous informant comment faire une mise à niveau et que les résultats du traçage ne peuvent pas être sauvegardés; cliquez sur "Continuer"). La boîte de dialogue Traçage automatique de l'arrière-plan apparaîtra à l'écran:
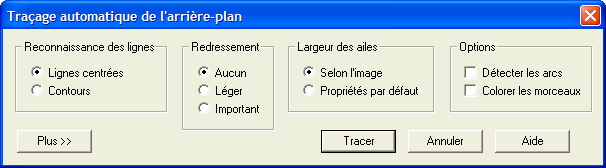
Pour l'instant, ne vous occupez pas des options et cliquez sur le bouton Tracer. Le dessin sera tracé en quelques secondes.
Pour voir le traçage, fermez l'arrière-plan à l'aide de l'option Afficher l'arrière-plan, comme vous l'avez déjà fait plus haut dans cette leçon. Affichez les nœuds, ajoutez de la couleur ou déplacez des lignes et vous constaterez qu'il ne s'agit pas là d'un dessin statique mais bien d'un dessin avec des lignes reliées!
Pour la plupart des images numérisées vous n'aurez pas besoin des options offertes par la commande Traçage automatique de l'arrière-plan et vous serez en mesure de tracer l'image en cliquant simplement sur le bouton Tracer. Pour certaines images exceptionnelles, vous aurez peut-être besoin de ces options. Par exemple, voyez que la première option vous donne le choix entre tracer dans le milieu de la ligne (lignes centrées) ou à l'extérieur de la ligne (contour). Dans la plupart des cas l'option Lignes centrées est celle à utiliser mais il peut arriver que vous vouliez tracer les contours de vos formes plutôt que les centres. Le diagramme suivant devrait vous aider à faire la différence:
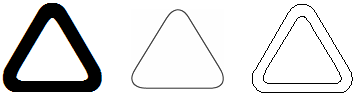
Pour avoir plus d'information au sujet des autres options, cliquez sur le bouton d'aide.
L'image du cœur que nous avons utilisée était un dessin très net. Si votre image n'est pas parfaite, vous avez des outils pour vous aider à la nettoyer avant de la tracer. Si vous désirez utiliser ces options, il est important de savoir que le traçage automatique est fait sur une copie monochrome de votre arrière-plan. Une image monochrome ne contient que des pixels noirs et blancs — sans gris ou tout autre couleur. Cliquez sur le bouton Plus pour voir la section de préparation de l'image, vous donnant accès à des contrôles qui vous permettent de produire une image monochrome nette, propre à être tracée.
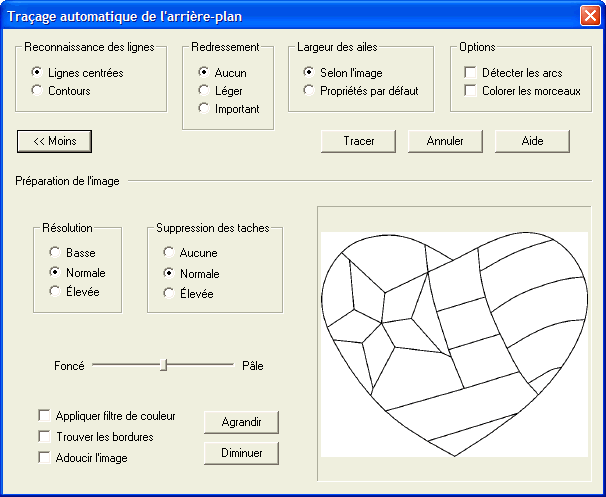
Les options les plus utilisées sont Suppression de taches et la barre de défilement pour éclaircir ou assombrir l'image. Encore une fois, cliquez sur le bouton d'aide pour avoir plus de détails au sujet de ces options. Après avoir choisi une option, utilisez le bouton "Agrandir" pour voir votre image de plus près. Vous pouvez aussi utiliser votre souris pour déplacer l'image. Puisque l'image du cœur est déjà très nette, plusieurs de ces options n'aurons pas beaucoup d'effet, mais assurez-vous de bien comprendre comment agrandir et déplacer l'image monochrome.
Terminez cette leçon en fermant votre dessin sans l'enregistrer.
Leçon suivante: Le réticule et les lignes de quadrillage