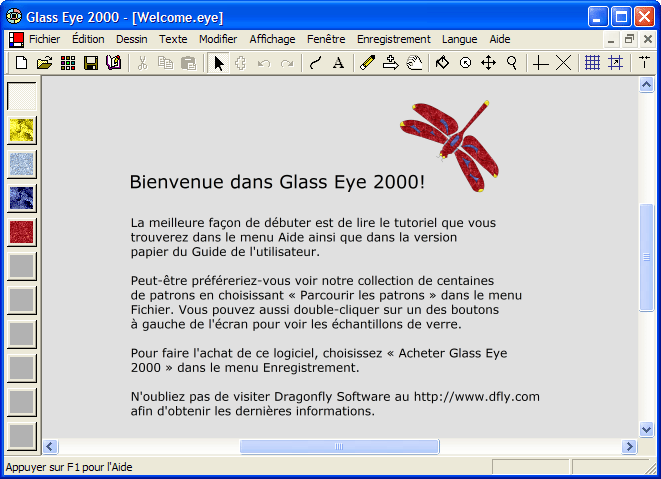
Les autres leçons étudierons les options de Glass Eye 2000 plus en détail. Dans cette leçon, nous étudierons quelques détails que nous avons survolés dans la Leçon 1. Nous regarderons plus particulièrement:
Nous vous présenterons aussi notre système d'aide.
Lorsque le logiciel démarre pour la première fois, votre écran ressemblera à ceci:
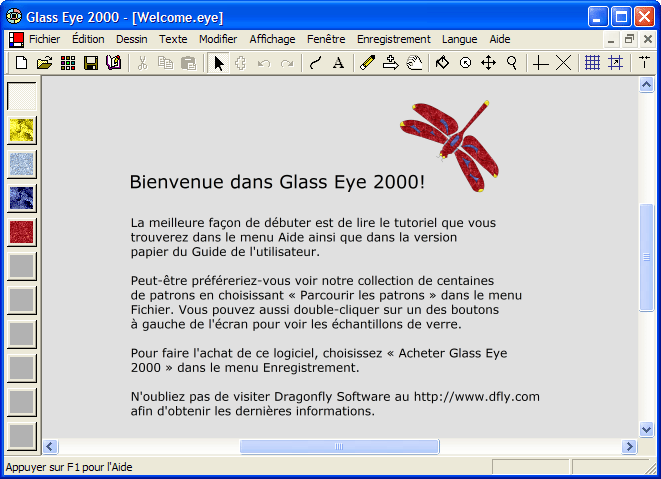
Si vous avez complété la Leçon 1 vous verrez probablement le dessin "Barnaby" sur votre écran. Le logiciel charge automatiquement le dernier fichier utilisé.
Ce logiciel est un logiciel d'application typique sous Windows. Dans le haut se trouve la barre de titre qui affiche le nom du logiciel ("Glass Eye 2000"). En dessous se trouve la barre de menu qui donne accès à presque toutes les commandes. En dessous de la barre de menu se trouve la barre d'outils qui donne accès aux commandes les plus utilisées. À gauche se trouve la palette de couleur qui servira à déterminer les couleurs de votre vitrail. La grande section dans le milieu est la fenêtre active où apparaît les dessins. Juste dessous cet espace et aussi à droite se trouvent les barres de défilement qui vous permettent de vous déplacer de haut en bas et de gauche à droite. Et tout au bas de l'écran se trouve la barre d'état qui affiche des informations utiles, incluant la position horizontale et verticale du pointeur de la souris.

Dans le coin supérieur droit de Glass Eye 2000 vous pouvez voir un triolet de boutons. (Il y a un deuxième triolet de boutons dessous, mais ne vous en occupez pas pour l'instant.)
Le triolet apparaît de l'une de ces deux façons:
Voici à quoi servent chacun de ces boutons:
Vous obtiendrez de meilleurs résultats si Glass Eye 2000 rempli entièrement l'écran. Si le bouton d'agrandissement apparaît au milieu du triolet vous pouvez cliquer dessus pour ouvrir la fenêtre au maximum. Si vous ne voyez pas le bouton c'est que la fenêtre est déjà à son maximum.
Il y a deux types de boutons sur la barre d'outils. Le premier type vous montre dans quel mode vous êtes. Le mode représente ce que vous faites présentement. Il y a un mode pour changer de couleur, un autre pour agrandir ou rapetisser l'image, etc.
![]() Par
exemple, vous voyez ici le bouton Choisir. Ce bouton apparaît enfoncé,
ce qui vous indique que vous êtes en mode Choisir. Dans ce mode, vous
pouvez sélectionner les lignes d'un dessin et les modifier.
Par
exemple, vous voyez ici le bouton Choisir. Ce bouton apparaît enfoncé,
ce qui vous indique que vous êtes en mode Choisir. Dans ce mode, vous
pouvez sélectionner les lignes d'un dessin et les modifier.
Les autres boutons sont des boutons de propriétés. Ces boutons vous montrent les propriétés choisies de l'affichage actuel de votre dessin. Les propriétés d'affichage vous seront présentées dans la Leçon 3.
Vous pouvez savoir ce que fait chaque bouton en laissant le pointeur de la souris sur un bouton pendant une seconde (sans déplacer le pointeur ou cliquer la souris). Le nom du bouton apparaîtra dans une info bulle. Lorsque l'info bulle apparaît, vous pouvez aussi lire une description plus détaillée dans la barre d'état. Essayez-le maintenant en plaçant le pointeur sur le bouton de sélection. Si vous oubliez quel bouton de la barre d'outils accompli la tâche désirée, vous n'avez qu'à déplacer le pointeur sur la barre d'outils, en faisant une pause à chaque bouton, jusqu'à ce que le nom du bouton désiré apparaisse.
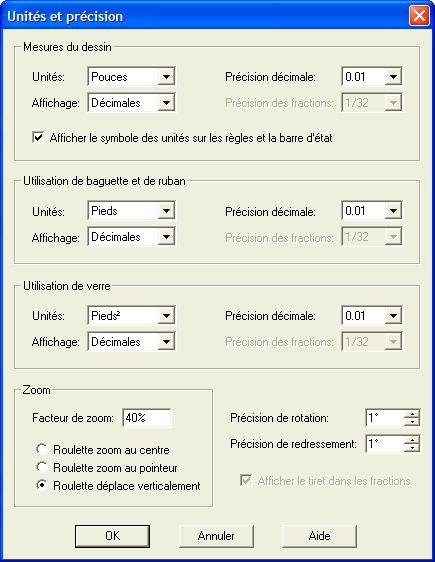 Unités et précision
Unités et précisionChoisissez "Unités et précision" dans le menu Affichage. La boîte de dialogue ci-contre apparaît à l'écran. Réglez le champ Unités à Pouces, mais utilisez Pieds pour les autres champs. Choisissez Décimales pour le champs Affichage. "Précision décimale" détermine le nombre de décimales. Choisissez 0.01 dans chaque cas pour que les mesures soient arrondies au centième près. Cochez la boîte "Afficher le symbole des unités" pour qu'un symbole indiquant votre choix apparaisse sur les règles et la barre d'état. Assurez-vous que les valeurs de précision au bas de la boîte sont toutes les deux à 1°.
Cliquez le bouton OK une fois que toutes les options sont déterminées.
Dans la Leçon 1 vous avez utilisé la commande "Mise en page" du menu Fichier pour spécifier les options d'impression. Voyons maintenant cette commande plus en détail:
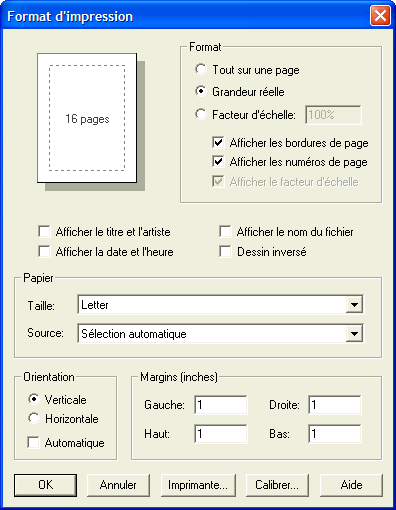
Vous avez ici plusieurs options pour choisir la façon d'imprimer votre dessin:
Format
| Tout sur une page | Imprimer le plus grand dessin possible tout en n'utilisant qu'une seule page. |
| Grandeur réelle: | Imprimer le dessin à sa grandeur réelle, même si cela veut dire de l'imprimer sur plusieurs pages. |
| Facteur d'échelle: | Augmente ou réduit la taille du document imprimé par le facteur d'échelle donné. |
| Lorsque vous imprimez en grandeur réelle ou avec un facteur d'échelle, vous avez le choix de faire imprimer une bordure autour de chaque page (Afficher les bordures de page), de faire imprimer des numéros de pages (Afficher les numéros de page) et d'indiquer le facteur d'échelle (Afficher le facteur d'échelle) sur chaque page. | |
Afficher le titre et l'artiste/Afficher la date et l'heure/Afficher le nom du fichier
Cochez chacune des case pour que le titre et le nom de l'artiste, la date et l'heure ainsi que le nom de fichier soient imprimés sur les pages.
Dessin inversé
Vous permet d'imprimer une image inversée de votre dessin. Utilisez cette option si vous voulez imprimer votre dessin vu de l'arrière plutôt que de l'avant.
Papier
| Size: | Lettre (Letter), Légal (Legal), Enveloppe (Envelope), etc. |
| Source: | Alimentation manuelle du papier (Manual Paper feed), chargeur feuille à feuille (Sheet Feeder), entraînement par picots (Tractor feed), etc. |
| Votre choix dépendra du genre d'imprimante que vous utilisez. Ne changez pas ces réglages à moins d'être certain d'avoir à le faire. | |
Orientation
Format vertical ou format horizontal, selon que vous voulez avoir votre dessin imprimé sur la longueur ou sur la largeur. La fonction Auto choisira automatiquement l'orientation la plus efficace. Le nombre de pages est indiqué dans le coin supérieur gauche.
Marges
La largeur des marges détermine la bordure de chaque page.
Imprimante…
Choisissez une autre imprimante si nécessaire et changer les propriétés de l'imprimante.
Calibrer…
La calibration de l'imprimante permet de compenser pour les erreurs d'impression causées par l'imprimante elle-même ou par le pilote de l'imprimante.
![]() Avant
d'imprimer un dessin, vous pouvez voir de quoi il aura l'air sur papier avec
la commande "Aperçu avant impression". Vous pouvez ainsi vous
assurer que votre dessin sera imprimé comme vous le voulez et éviter
d'utiliser plus de papier que nécessaire. Cliquez sur le bouton Aperçu avant
impression
de la barre
d'outils maintenant, ou choisissez "Aperçu avant impression"
dans le menu Fichier. Vous devriez voir une ou deux page vous montrant comment
le dessin sera imprimé. Cliquez sur le bouton Page suivante à plusieurs reprises pour voir toutes les pages. Cliquez
sur Fermer pour sortir de l'aperçu avant impression.
Avant
d'imprimer un dessin, vous pouvez voir de quoi il aura l'air sur papier avec
la commande "Aperçu avant impression". Vous pouvez ainsi vous
assurer que votre dessin sera imprimé comme vous le voulez et éviter
d'utiliser plus de papier que nécessaire. Cliquez sur le bouton Aperçu avant
impression
de la barre
d'outils maintenant, ou choisissez "Aperçu avant impression"
dans le menu Fichier. Vous devriez voir une ou deux page vous montrant comment
le dessin sera imprimé. Cliquez sur le bouton Page suivante à plusieurs reprises pour voir toutes les pages. Cliquez
sur Fermer pour sortir de l'aperçu avant impression.
Si la résolution de votre écran est trop faible, vous ne verrez peut-être pas ce bouton. Si possible, augmentez la résolution en cliquant sur le bouton Start (Démarrer) dans la barre de tâches et choisissez Settings (réglages), Control Panel (panneau de commande), double-cliquez sur Display (écran), choisissez l'onglet Settings (réglages) et augmentez la résolution de l'écran.
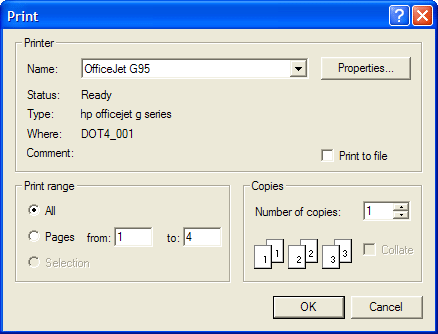
![]() En choisissant "Imprimer" dans
le menu Fichier ou en cliquant sur le bouton Imprimer de la
barre d'outils, vous ferez apparaître la boîte de dialogue d'impression.
En choisissant "Imprimer" dans
le menu Fichier ou en cliquant sur le bouton Imprimer de la
barre d'outils, vous ferez apparaître la boîte de dialogue d'impression.
Utilisez cette boîte de diadoque pour choisir l'imprimante, une plage de pages à imprimer ainsi que le nombre de copies. (Les options Nombre de copies et Copies assemblées ne seront pas disponibles si le pilote de l'imprimante ne les offre pas). Si vous cliquez sur le bouton "Propriétés" vous ferrez apparaître une autre boîte de dialogue vous donnant un contrôle plus complet de l'impression, comme la résolution graphique et l'ajustement des couleurs. Les propriétés affichées dépendent du genre d'imprimante utilisée.
Nous terminons cette leçon avec l'introduction du système d'aide. La façon la plus simple d'obtenir de l'aide est d'appuyer sur la touche F1, ce qui fait apparaître la fenêtre d'aide, qui ressemble à ceci:
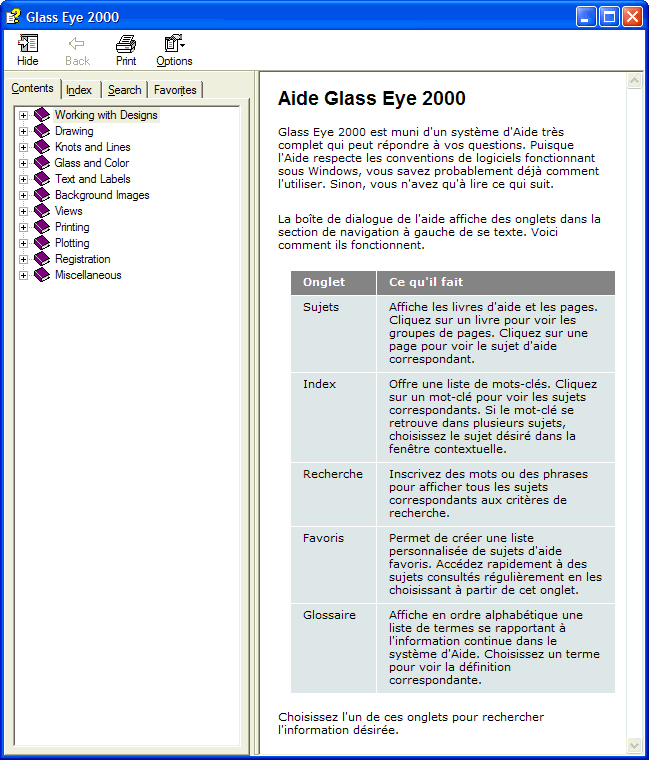
Cliquez sur l'onglet Sommaire pour voir l'information regroupée par sujets.
Cliquez sur l'onglet Index pour voir les sujets listés alphabétiquement.
Cliquez sur l'onglet Recherche pour trouver les sujets contenant un mot spécifique.
Cliquez sur l'onglet Favoris pour marquer un sujet intéressant.
Cliquez sur l'onglet Glossaire pour lire les définitions de termes utilisés dans Glass Eye 2000.
Essayez le système d'aide maintenant. Après avoir cliquez sur l'onglet désiré, suivez les instructions à l'écran. Par exemple, vous pourriez tenter de trouver la liste de réponse à des questions fréquentes en cliquant sur l'onglet Index et en double-cliquant sur "Questions fréquentes". Lorsque vous serez prêt à continuer, cliquez à l'extérieur de la fenêtre d'aide pour la fermer.
![]() Vous
pouvez avoir de l'aide pour une caractéristique particulière en utilisant la
commande "Qu'est-ce que c'est?". Essayez-le en cliquant sur le bouton de
la barre d'outils montré à gauche. Vous êtes maintenant en mode "Qu'est-ce
que c'est?", indiqué par le pointeur qui devient une flèche avec un point
d'interrogation. Choisissez maintenant n'importe quel item d'un menu et un
écran d'aide apparaît avec la description de l'usage de cet item. Après
avoir lu la description, fermez la fenêtre d'aide.
Vous
pouvez avoir de l'aide pour une caractéristique particulière en utilisant la
commande "Qu'est-ce que c'est?". Essayez-le en cliquant sur le bouton de
la barre d'outils montré à gauche. Vous êtes maintenant en mode "Qu'est-ce
que c'est?", indiqué par le pointeur qui devient une flèche avec un point
d'interrogation. Choisissez maintenant n'importe quel item d'un menu et un
écran d'aide apparaît avec la description de l'usage de cet item. Après
avoir lu la description, fermez la fenêtre d'aide.
Vous pouvez aussi avoir de l'aide de la même façon pour tout ce que vous voyez à l'écran. Entrez à nouveau en mode "Qu'est-ce que c'est?" et cliquez maintenant sur un bouton de la barre d'outils. Comme ci haut, une fenêtre d'aide pour cette fonction s'ouvre. Vous pouvez l'essayer sur la palette de couleurs, les barres de défilement, la barre d'état, l'affichage, etc.
"Qu'est-ce que c'est?" peut aussi vous aider avec les fonctions du clavier. Entrez en mode "Qu'est-ce que c'est?" et appuyez sur une touche utilisée par le logiciel Glass Eye 2000. Appuyez par exemple sur la touche F5 pour apprendre ce qu'elle fait.
Leçon suivante: Visualiser un dessin