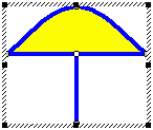
Une façon de changer la dimension d'un dessin est de l'étirer. Choisissez Étirer tout dans le menu raccourci, ce qui fait apparaître une boîte d'étirement autour du dessin.
Dans cette leçon vous apprendrez comment utiliser les cinq commandes pour déplacer et changer les dimensions de votre dessin:
Une fois que vous avez tracé un dessin, plusieurs options vous permettent de le déplacer et de le redimensionner comme vous le voulez. Nous utiliserons à nouveau le fichier "champignon", alors ouvrez-le maintenant (dans le dossier Tutorial). Appuyez deux fois dur "–" pour réduire l'image du champignon.
Les cinq commandes de cette leçon se retrouvent dans le menu Modifier ainsi que dans le menu raccourci, présenté dans la leçon 6. Pour simplifier les choses, nous prendrons pour acquis que vous utiliserez le menu raccourci pour tous les choix de menu, mais vous pouvez utilisez le menu Modifier si vous le préférez.
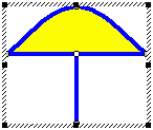
Une façon de changer la dimension d'un dessin est de l'étirer. Choisissez Étirer tout dans le menu raccourci, ce qui fait apparaître une boîte d'étirement autour du dessin.
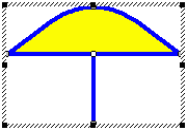
Vous pouvez maintenant étirer la boîte en faisant glisser l'une des huit poignées qui apparaît autour de la boîte. Chaque poignée offre une façon différente d'étirer la boîte. Par exemple, en faisant glisser la poignée au milieu du côté gauche de la boîte, vous pouvez élargir ou amincir le champignon.
Amusez-vous maintenant avec la boîte d'étirement. Essayez de faire glisser certaines des poignées de la boîte pour redimensionner le dessin. Vous devez placer le pointeur directement sur la poignée — remarquez comment le pointeur change quand vous le faites. Si vous n'attrapez pas une poignée mais que vous placez la souris à l'intérieur de la boîte, vous déplacerez la sélection sans en changer la dimension.
Vous pouvez modifier la façon d'étirer la boîte en appuyant sur les touches Maj ou Ctrl pendant que vous faites glisser la souris. Si vous appuyez sur Maj, la boîte garde ses proportions, ce qui veut dire que la largeur et la hauteur restent proportionnelles. Appuyez sur la touche Maj pendant que vous faites glisser une poignée et vous devriez bien comprendre le fonctionnement.
L'autre option est d'appuyer sur la touche Ctrl, ce qui garde la boîte centrée au même endroit pendant qu'elle est étirée. Essayez-le maintenant. Essayez aussi d'appuyer sur les touches Maj et Ctrl en même temps. Vous verrez qu'elles travaillent bien ensemble.
Fermez maintenant la boîte d'étirement en choisissant à nouveau Étirer tout dans le menu raccourci ou en appuyant sur la touche Échap.
Nous avons déjà vu comment utiliser la commande Redimensionner dans la leçon 1, nous ne répéterons pas l'exercice à nouveau. Mais voici certains détails utiles à savoir lorsqu'on redimensionne d'un dessin.
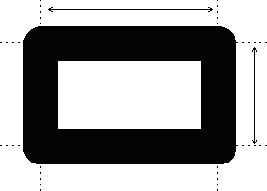
Premièrement, comme dans toutes les boîtes de dialogue, les valeurs affichées pour la hauteur et la largeur sont arrondies en fonction des spécifications indiquées dans la boîte de dialogue Unités et précision. Référez-vous à la leçon 2 si vous désirez réviser ce sujet.
Prendre les mesures de cette façon vous permet de modifier la largeur des baguettes sans modifier la largeur ou la hauteur totale. Pour des bordures de baguettes en U, la largeur et la hauteur sont mesurées à partir de l'extérieur. Notez que les dimensions hors-tout ne sont pas affectées lorsque vous passez d'une baguette en H à une baguette en U.
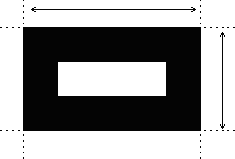
Si vous voulez avoir une bordure de baguettes en H et que vous désirez avoir une largeur et une hauteur mesurées à partir de l'intérieur ou de l'extérieur de la baguette, ajoutez ou soustrayiez la largeur de la baguette de vos mesures pour compenser.
Finalement, le "Point fixe" détermine quel point de votre dessin restera fixe lors du redimensionnement. Par défaut le centre reste fixe, mais vous pouvez modifier le point fixe et choisir le centre des côtés ou les coins de votre dessin.
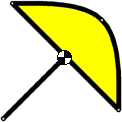 La commande Pivoter vous permet de pivoter votre dessin (ou une partie) autour d'un point. Essayez-le maintenant en choisissant "Pivoter tout" dans le menu Modifier. Le pointeur change de forme et un point de pivot noir et blanc est placé au centre de votre dessin. Placez le pointeur au dessus d'un endroit où il n'y a rien, appuyez sur le bouton gauche de la souris tout en faisant glisser la souris. Votre dessin tournera autour du point de pivot.
La commande Pivoter vous permet de pivoter votre dessin (ou une partie) autour d'un point. Essayez-le maintenant en choisissant "Pivoter tout" dans le menu Modifier. Le pointeur change de forme et un point de pivot noir et blanc est placé au centre de votre dessin. Placez le pointeur au dessus d'un endroit où il n'y a rien, appuyez sur le bouton gauche de la souris tout en faisant glisser la souris. Votre dessin tournera autour du point de pivot.
En déplaçant la souris vous remarquerez qu'un affichage numérique apparaît près de pointeur vous indiquant les degrés de rotation. Cette valeur est précise, ce qui veut dire que votre dessin est exactement pivoté du nombre de degrés affiché. Par défaut, l'angle de rotation est arrondi au degré près mais cette valeur peut être modifier à l'aide de la commande Unités et précision que nous avons vu à la leçon 2.
Vous pouvez avoir plus de précision en appuyant sur la touche Ctrl pendant que vous faite la rotation. De cette façon, vous augmentez le degré de précision par un facteur de dix. Essayez-le maintenant et remarquez comment le degré de précision passe de 1° à 0.1°.
Le point de pivot de la rotation peut être déplacé. Pour ce faire, cliquez sur un autre point dans la fenêtre. Le point de pivot sera déplacé à la nouvelle position et deviendra le centre des rotations subséquentes.
Vous pouvez utilisez les flèches pour faire une rotation sans même choisir la commande Pivoter. Appuyez sur la touche Alt en même temps que sur la flèche vers le haut pour faire tourner le dessin dans le sens des aiguilles d'une montre ou la flèche vers le bas pour faire une rotation dans le sens contraire.
Pour quitter le mode Pivoter, utilisez la touche Échap ou choisissez un autre mode dans le menu.
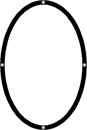
Il y a un détail à surveiller lorsque vous utilisez la commande Pivoter. Comme nous l'avons déjà dit dans la leçon 15, les arcs penchés ne sont pas possibles donc si vous les pivoter par des angles autres que 0°, 90°, 180°, ou 270° (ou leur équivalent) vous obtiendrez probablement un résultat étrange. Essayez-le maintenant. Choisissez "Ellipse" dans le menu Dessin et dessinez une ellipse à côté du champignon.
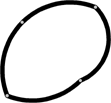
Sélectionnez maintenant l'ellipse complète et faites-la pivoter. À certains moments lors de la rotation vous verrez une figure comme celle-ci. Le résultat est une série d'arcs reliés, ce qui n'est probablement pas très utile. Alors supprimez cette figure maintenant!
La commande Déplacer déplace (ou copie) la sélection horizontalement ou verticalement par des valeurs déterminées. La commande Déplacer est principalement utilisée lorsque vous ne pouvez pas obtenir assez de précision avec la souris.
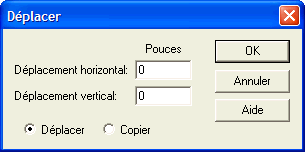 Essayez-le maintenant. Sélectionnez une partie du champignon (soit un nœud ou une section de ligne) et choisissez Déplacer dans le menu raccourci. Vous verrez cette boîte de dialogue.
Essayez-le maintenant. Sélectionnez une partie du champignon (soit un nœud ou une section de ligne) et choisissez Déplacer dans le menu raccourci. Vous verrez cette boîte de dialogue.
Inscrivez 2 pour la valeur horizontale, 3 pour la valeur verticale et choisissez Déplacer. Cliquez sur OK et la sélection sera déplacée vers le haut et la droite. Si vous n'aimez pas le résultat, cliquez sur Défaire pour annuler la modification. Refaites la même chose mais cette fois choisissez "Copier" pour voir le résultat.
La commande Mettre à l'échelle permet de modifier la dimension d'une sélection par des valeurs déterminées. C'est un peu comme utiliser la boîte d'étirement sauf que vous avez beaucoup plus de contrôle sur les dimensions. Donc si vous vouliez doubler la taille d'un dessin, vous pourriez utiliser une échelle de 200% et le dessin serait exactement deux fois plus gros que l'original.
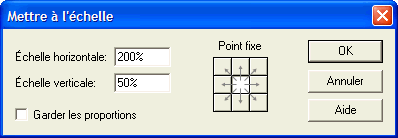 Choisissez Mettre tout à l'échelle dans le menu raccourci pour faire apparaître la boîte de dialogue. Désélectionnez l'option "Maintenir les proportions" pour pouvoir donner des valeurs horizontale et verticale indépendantes. Inscrivez 200% pour l'échelle horizontale et 50% pour l'échelle verticale. Cliquez sur OK pour obtenir un dessin deux fois plus large et moitié moins haut. Notez que tout comme la commande Redimensionner, vous avez ici aussi l'option de modifier le Point fixe.
Choisissez Mettre tout à l'échelle dans le menu raccourci pour faire apparaître la boîte de dialogue. Désélectionnez l'option "Maintenir les proportions" pour pouvoir donner des valeurs horizontale et verticale indépendantes. Inscrivez 200% pour l'échelle horizontale et 50% pour l'échelle verticale. Cliquez sur OK pour obtenir un dessin deux fois plus large et moitié moins haut. Notez que tout comme la commande Redimensionner, vous avez ici aussi l'option de modifier le Point fixe.
Vous pouvez inscrire 0 comme échelle. Cela vous permet d'obtenir une ligne parfaitement horizontale ou verticale. Essayez-le maintenant.
![]() À un endroit dans la fenêtre tracez une ligne ondulée qui s'étire horizontalement, un peu comme celle-ci. Entrez maintenant en mode Choisir et sélectionnez la ligne entière. Une façon simple de le faire est de double-cliquer sur la ligne: double-cliquer sur une ligne la sélectionne en entier, pas seulement une section. Une fois que la ligne est sélectionnée, choisissez Mettre à l'échelle dans le menu Modifier. Inscrivez 100% comme échelle horizontale et 0% comme échelle verticale. Cliquez OK et la ligne deviendra parfaitement droite!
À un endroit dans la fenêtre tracez une ligne ondulée qui s'étire horizontalement, un peu comme celle-ci. Entrez maintenant en mode Choisir et sélectionnez la ligne entière. Une façon simple de le faire est de double-cliquer sur la ligne: double-cliquer sur une ligne la sélectionne en entier, pas seulement une section. Une fois que la ligne est sélectionnée, choisissez Mettre à l'échelle dans le menu Modifier. Inscrivez 100% comme échelle horizontale et 0% comme échelle verticale. Cliquez OK et la ligne deviendra parfaitement droite!
Fermez le dessin sans enregistrer les changements.
Leçon suivante: Inverser, refléter et répéter