|
Lección 5: Su primer diseño
En esta lección aprenderá a crear un diseño por sí mismo. Aprenderá cómo
dibujar curvas y cómo establecer valores tanto para el ancho de una cañuela
como para el ancho del corazón de la misma. Por último, aprenderá a guardar
su diseño.
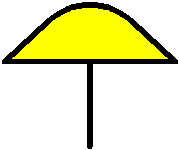
Ahora crearemos un diseño a partir de cero. Lo que ve a la derecha es
cómo se verá su diseño una vez completado. Es un hongo o quizás una
sombrilla. Y sí, seguiremos ¡ manteniendo las cosas sencillas!
 Para
empezar con un diseño nuevo, dé clic en el botón "New" (nuevo). (Puede
también escoger el botón "New" del menú "File" o simplemente presionar las
teclas Ctrl+N. Esto es como tomar una hoja en blanco en la cual vamos a
escribir una nueva historia. Para
empezar con un diseño nuevo, dé clic en el botón "New" (nuevo). (Puede
también escoger el botón "New" del menú "File" o simplemente presionar las
teclas Ctrl+N. Esto es como tomar una hoja en blanco en la cual vamos a
escribir una nueva historia.
Tamaño de la cañuela de plomo
| Una sección lineal o sección de línea es la parte de la línea
que va entre dos de sus nodos. Cada sección lineal en su dibujo, tiene
un ancho de cara ("face width"), la cual es el ancho de la cara de la
cañuela de plomo que vemos en un vitral. Cada sección lineal también
tiene un corazón ("heart thickness"), el cual es el espacio de plomo
comprendido entre dos piezas de vidrio en un vitral. Veamos una sección
transversal de una cañuela de plomo en forma de "H" para aclarar este
asunto. Para cada sección lineal puede hacer que el ancho tanto de la
cara como el del corazón de la cañuela sea el que usted desee. Inclusive
lo puede hacer de la misma forma al realizar la impresión. |
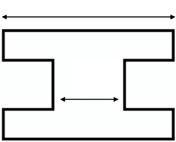 |
|
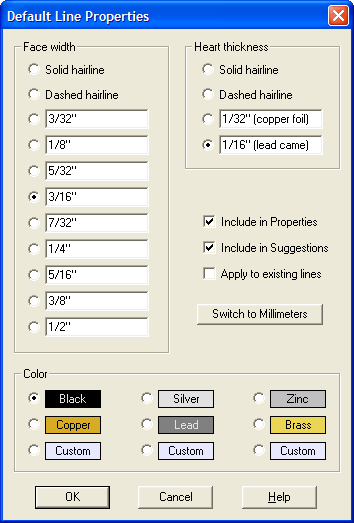 |
Antes de empezar a dibujar vamos a establecer tanto el ancho de la
cara como el corazón de la cañuela de plomo de nuestras líneas.
Seleccione "Default Line Properties" (propiedades de las líneas
predeterminadas") del menú "Modify" para abrir el cuadro de diálogo que
ve a la izquierda. Para el ancho de la cara ("Face width") tenemos
once opciones desde sólido hasta líneas discontinuas. Desde la más
delgada hasta la de 1/2" (la más gruesa). Y todas a excepción de las dos
primeras pueden ser seleccionadas a cualquier valor deseado al marcar
cualquier valor de los indicados en el cuadro de diálogo. El valor
deseado para el corazón ("Heart thickness") de la cañuela se maneja de
la misma forma.
Puede cambiar el color de la línea a cualquiera de los seis colores
preseleccionados, o dando doble clic en uno de los colores
personalizados ("custom") puede hacer que las líneas sean del color que usted desea.
Seleccione un ancho de cara de 3/16" y un corazón de cañuela de
1/16", posteriormente dé clic en el botón "OK". Ahora cada línea
que dibuje será con estas medidas, hasta que cambiemos los valores
preseleccionados por un nuevo valor. |
Trazando las curvas
 Antes
de comenzar a dibujar, asegúrese de tener la modalidad de "Sticky" (pegajoso)
activa. El botón muestra a un zapato pisando una goma de mascar. (En caso de
que esté empleando un monitor con baja resolución, es probable que no pueda
distinguir a detalle este botón. Active el botón yendo al menú "View" y
posteriormente seleccione "Sticky"). La modalidad del botón "Sticky" se
encontrará activa si el botón se muestra sumido. Antes
de comenzar a dibujar, asegúrese de tener la modalidad de "Sticky" (pegajoso)
activa. El botón muestra a un zapato pisando una goma de mascar. (En caso de
que esté empleando un monitor con baja resolución, es probable que no pueda
distinguir a detalle este botón. Active el botón yendo al menú "View" y
posteriormente seleccione "Sticky"). La modalidad del botón "Sticky" se
encontrará activa si el botón se muestra sumido.
 Para
dibujar curvas necesita estar en la modalidad de curvas ("curve"), así que
dé clic en el botón que aquí se muestra en su símil en la barra de
herramientas. El puntero cambiará de forma a la de una pluma, indicando con
ello que está listo para dibujar. Dibujemos primero la línea recta
horizontal. Marque un punto en el centro de la Vista dando un clic con el
ratón. (Recuerde que dar clic significa presionar el botón izquierdo del
ratón e inmediatamente soltarlo, no es lo mismo que "arrastrar" el ratón).
Ahora mueva el puntero alrededor de la pantalla. Una línea delgada recta
será dibujada desde el punto en que dio el clic, mostrando con esto la línea
que esta creando. Mueva el puntero a la derecha de la Vista y dé doble
clic ahí. El doble clic significa que esta completando el trazo de la línea.
La línea ahora será dibujada con el grosor previamente establecido. Para
dibujar curvas necesita estar en la modalidad de curvas ("curve"), así que
dé clic en el botón que aquí se muestra en su símil en la barra de
herramientas. El puntero cambiará de forma a la de una pluma, indicando con
ello que está listo para dibujar. Dibujemos primero la línea recta
horizontal. Marque un punto en el centro de la Vista dando un clic con el
ratón. (Recuerde que dar clic significa presionar el botón izquierdo del
ratón e inmediatamente soltarlo, no es lo mismo que "arrastrar" el ratón).
Ahora mueva el puntero alrededor de la pantalla. Una línea delgada recta
será dibujada desde el punto en que dio el clic, mostrando con esto la línea
que esta creando. Mueva el puntero a la derecha de la Vista y dé doble
clic ahí. El doble clic significa que esta completando el trazo de la línea.
La línea ahora será dibujada con el grosor previamente establecido.
Si no le gusta dar doble clic, existe otra manera de indicar la
finalización del trazado. En el lugar en el cual usted desee terminar con el
trazo dé un clic, y a continuación dé otro clic pero con el botón derecho de
su ratón. No importa si mueve su ratón entre estos dos clic.
La línea horizontal se ha completado. No importa si la línea no esta
perfectamente horizontal. Ahora agregue la línea curva superior. Dé clic en
el nodo izquierdo de la línea horizontal, mueva el ratón a algún lugar
arriba en el centro de la línea horizontal y vuelva a dar un clic. Finalice
la curva superior dando doble clic en el nodo de la derecha de la línea
horizontal.
Ahora agregaremos el tallo dando un clic a la mitad de la línea
horizontal y posteriormente trazando una línea vertical hacia abajo. En caso
de que cometa algún error durante el proceso, simplemente de un clic en
"Undo" (deshacer) e intente de nuevo.
Tener la modalidad de "Sticky" activada, hace más fácil el trazado de
esta figura. Note cómo los nodos de la línea horizontal son compartidos por
los nodos iniciales y terminales de la línea curva. Y note también cómo el
nodo de la mitad de la línea horizontal se acopla directamente con la línea.
Cambie a la modalidad de Selección ("Pick") y arrastre el nodo derecho
alrededor de la pantalla, pero no distorsione demasiado la figura o será
todo un relajo. Observa cómo la figura se mantiene unida. No son solamente
tres líneas sino que son tres líneas conectadas. Tener la modalidad
de "Sticky" activada le dice al programa de Glass Eye 2000 realizar las
conexiones de manera automática.
Ponga especial atención en el comportamiento de las guías. Recordando lo
aprendido en Vistaso. Las guías son los nodos que
se adhieren a la línea pero no alteran la forma de la misma. La guía en la
figura es el nodo blanco a la mitad de la línea horizontal. (Los nodos que
no son guía están denotados con el color gris). Ese nodo se volvió guía
debido a que fue colocado en la mitad de una línea ya existente. Observe
cómo la guía sigue a la línea horizontal durante el desplazamiento.
Deshabilite “Show Knots” (mostrar nodos) y después de color al cuerpo del
hongo de igual forma como coloreó al triángulo en la
Lección 4. El
hongo deberá verse ahora más o menos al dibujo del principio de la lección.
Regrese a la modalidad de Selección ("Pick") antes de proceder.
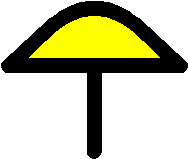
Veamos ahora cómo se ve nuestro diseño con una cañuela de plomo más
delgada. Seleccione todas las líneas con el "cuadro de Selección", o
presionando la tecla "CTRL+A" o escogiendo la opción "Select All" (seleccionar
todo) del menú "Edit". Ahora escoja "Line Propierties" (Propiedades de las
líneas) del menú "Modify". Seleccione un ancho de cara de 1/2" y después dé
clic en "OK".
Si gusta experimente realizando cambios de anchos de cara en sólo una
sección lineal. O intente emplear "Undo" (deshacer) y "Redo" (hacer) entre
diferentes anchos de cara para compararlos entre ellos.
Imprimiendo su diseño
 Puede
imprimir su diseño en cualquier momento, utilizando el comando de impresión,
tal y como lo hizo en las lecciones 1 y 2. Si sólo esta interesado en la
impresión de una parte de su diseño, sólo seleccione el área antes de
emplear el comando de impresión. (Nota: esta habilidad de impresión sólo en
la región deseada, no se encuentra disponible en la Edición Estándar). Puede
imprimir su diseño en cualquier momento, utilizando el comando de impresión,
tal y como lo hizo en las lecciones 1 y 2. Si sólo esta interesado en la
impresión de una parte de su diseño, sólo seleccione el área antes de
emplear el comando de impresión. (Nota: esta habilidad de impresión sólo en
la región deseada, no se encuentra disponible en la Edición Estándar).
Guardando su diseño
 Guardar
en un disco su trabajo realizado con el programa de Glass Eye 2000 es
exactamente igual a cualquier otra aplicación de Windows, así que sólo le
daremos una breve explicación aquí. La manera más fácil de guardar su diseño
en un archivo es dar clic en el botón de guardar. Como aún no ha nombrado a
su diseño, aparecerá un cuadro de diálogo de "Guardar Como". Hasta arriba
del cuadro de diálogo verá el nombre del fólder, y en caso de que apareciera
el nombre de "Tutorial" todo esta bien. Si no, deberá aparecer en la lista
de fólderes por debajo de ese campo, entonces deberá dar doble clic a éste
fólder para que pueda ubicarlo. En el campo con el nombre de "File Name" (nombre
del archivo) teclee "hongo" y después presiona la tecla "Enter". Su diseño
se ha guardado bajo ese nombre. Ahora puede salir del programa Glass Eye
2000 o continuar con la siguiente lección. Guardar
en un disco su trabajo realizado con el programa de Glass Eye 2000 es
exactamente igual a cualquier otra aplicación de Windows, así que sólo le
daremos una breve explicación aquí. La manera más fácil de guardar su diseño
en un archivo es dar clic en el botón de guardar. Como aún no ha nombrado a
su diseño, aparecerá un cuadro de diálogo de "Guardar Como". Hasta arriba
del cuadro de diálogo verá el nombre del fólder, y en caso de que apareciera
el nombre de "Tutorial" todo esta bien. Si no, deberá aparecer en la lista
de fólderes por debajo de ese campo, entonces deberá dar doble clic a éste
fólder para que pueda ubicarlo. En el campo con el nombre de "File Name" (nombre
del archivo) teclee "hongo" y después presiona la tecla "Enter". Su diseño
se ha guardado bajo ese nombre. Ahora puede salir del programa Glass Eye
2000 o continuar con la siguiente lección.
Siguiente Lección: El menú abreviado y las
figuras rápidas

 |