|
Lektion 3: Einen Entwurf ansehen
In dieser Lektion werden Ihnen einige von vielen Arten gezeigt, wie man
einen Entwurf ansehen kann:
- Rollen
- Mit Zoom
- Linien als Strichlinien zeigen
- Lineale ein- und ausschalten
- Knoten ein- und ausschalten
- Farben ein- und ausschalten
Öffnen des Entwurfs „Triangle“
Wir öffnen eine Datei mit dem bald einfachsten Kunst-Glasbild, das man
sich vorstellen kann: Ein Dreieck. Nehmen Sie den Befehl „Öffnen“ wie in
Lektion 1 und suchen Sie im Ordner
„Tutorial“. Je nachdem, welcher Entwurf gerade auf Ihrem Schirm ist, müssen
Sie vielleicht zu diesem Ordner hinüberwechseln. Wenn Sie zum Beispiel den
Entwurf „Barnaby“ auf Ihrem Schirm hatten, sehen Sie jetzt wahrscheinlich
den Inhalt des Ordners „CKE Publications“. Um zum Glass Eye 2000-Basisordner
zurückzukehren, müssen Sie das Symbol „Eine Ebene nach oben“ zweimal
klicken, wie hier gezeigt:
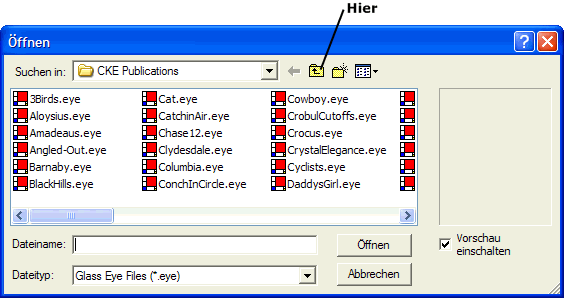
Wenn Sie beim Glass Eye 2000-Basisordner angekommen sind, sieht es so aus:
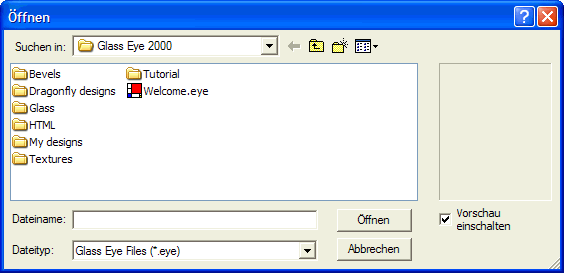
Öffnen Sie mit einem Doppelklick den Ordner „Tutorial“.
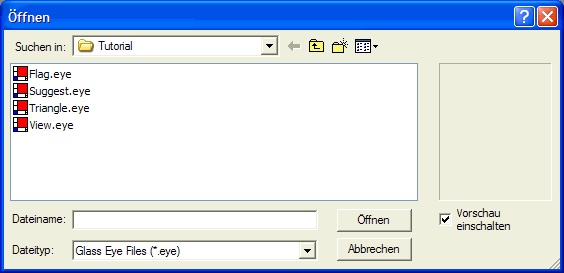
Öffnen Sie mit einem Doppelklick auf das Wort „Triangle“ diese Datei. In
Ihrer Ansicht sollten
Sie nun eine einfache Dreiecks-Vorlage sehen.
Stören Sie sich nicht an der Einfachheit dieses Entwurfs. Wir könnten
einen realistischeren Entwurf benützen, dies würde es jedoch nur unnötig
komplizieren. Zum Lernen halten wir die Sachen einfach.
Bevor wir uns mit dem Ändern von Entwürfen befassen, probieren wir die
verschiedenen Arten aus, einen Entwurf anzusehen. |
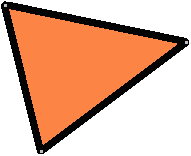 |
Rollen
Mit dem Rollen wählen Sie, welcher Teil des Entwurfs in der Ansicht zu sehen
sein soll. Wenn Sie auf den Bildlaufleisten rechts oder unterhalb der
Ansicht ziehen, können Sie die Ansicht rollen. („Ziehen“ heißt, die Maus zu
bewegen, während Sie den linken Mausbutton gedrückt halten.) Ziehen Sie
jetzt die Balken in den Bildlaufleisten.
Sie können auch rollen, indem Sie in die freie Fläche außerhalb jeder
Schmalseite einer Bildlaufleiste klicken, oder indem Sie auf eine der
Bildlauf-Pfeiltasten klicken. Spielen Sie mit diesen Funktionen auf beiden
Bildlaufleisten, bis Sie sich damit auskennen.
 Mit
der links abgebildeten Schaltfläche „Schwenken“ können Sie auf eine andere
Art die Ansicht rollen. Klicken Sie jetzt auf diese Schaltfläche. Beobachten
Sie dabei, wie die Schaltfläche „Schwenken“ hineinschnappt und die
Schaltfläche „Picken“ herausschnappt. Sie werden ferner bemerken, daß der
Zeiger seine Form zu der des Bildes auf der Schaltfläche verändert hat. Aus
diesen Veränderungen sehen Sie, daß Sie nun im „Schwenken“-Modus sind.
Bewegen Sie den Zeiger beliebig in der Ansicht herum, ohne einen der
Mausbuttons zu drücken. Ziehen Sie den Zeiger auf dem Schirm mit gedrücktem
linkem Mausbutton herum. Die Ansicht rollt mit den Bewegungen der Maus. Mit
der links abgebildeten Schaltfläche „Schwenken“ können Sie auf eine andere
Art die Ansicht rollen. Klicken Sie jetzt auf diese Schaltfläche. Beobachten
Sie dabei, wie die Schaltfläche „Schwenken“ hineinschnappt und die
Schaltfläche „Picken“ herausschnappt. Sie werden ferner bemerken, daß der
Zeiger seine Form zu der des Bildes auf der Schaltfläche verändert hat. Aus
diesen Veränderungen sehen Sie, daß Sie nun im „Schwenken“-Modus sind.
Bewegen Sie den Zeiger beliebig in der Ansicht herum, ohne einen der
Mausbuttons zu drücken. Ziehen Sie den Zeiger auf dem Schirm mit gedrücktem
linkem Mausbutton herum. Die Ansicht rollt mit den Bewegungen der Maus.
Zoom
Mit Zoom können Sie die Größe des Bildes in der Ansicht verkleinern oder
vergrößern. Am schnellsten geht Zoom mit der Tastatur: Zum Vergrößern
drücken Sie die „+“-Taste, zum Verkleinern die „–“-Taste. Versuchen Sie
jetzt beides. Es gibt sogar eine Taste für „Zoom alles“: „Eingabe“. Auf
welcher Position beim Rollen oder in welchem Zoom-Status Ihre Ansicht gerade
ist, mit „Eingabe“ wird die volle Ansicht Ihres Entwurfs immer wieder
hergestellt.
 Für
genaueren Zoom können Sie in den „Zoom“-Modus mit einem Klick auf die
Schaltfläche auf der Symbolleiste eintreten. Versuchen Sie es jetzt. Der
Zeiger wird zum Vergrößerungsglas und zeigt damit den „Zoom“-Modus an. Wenn
Sie nun an einer beliebigen Stelle in der Ansicht klicken, wird zweierlei
geschehen: Die angeklickte Stelle bewegt sich in die Mitte der Ansicht, und
die Ansicht ist größer. Nach Rechtsklicken geschieht das Gleiche, die
Ansicht ist jedoch kleiner statt größer. Für
genaueren Zoom können Sie in den „Zoom“-Modus mit einem Klick auf die
Schaltfläche auf der Symbolleiste eintreten. Versuchen Sie es jetzt. Der
Zeiger wird zum Vergrößerungsglas und zeigt damit den „Zoom“-Modus an. Wenn
Sie nun an einer beliebigen Stelle in der Ansicht klicken, wird zweierlei
geschehen: Die angeklickte Stelle bewegt sich in die Mitte der Ansicht, und
die Ansicht ist größer. Nach Rechtsklicken geschieht das Gleiche, die
Ansicht ist jedoch kleiner statt größer.
Im „Zoom“-Modus können Sie den Zoom noch mehr steuern, indem Sie einen
Zoom-Rahmen (Rechteck) um den Teil des Bildes ziehen, der die Ansicht
ausfüllen soll. Um das auszuprobieren, bringen Sie den Zeiger über den
obersten linken Knoten des Dreiecks. Drücken Sie den linken Mausbutton und
bewegen Sie mit gedrücktem Button den Zeiger in die Mitte des Dreiecks.
Achten Sie beim Ziehen auf den Zoom-Rahmen. Lassen Sie den Button los. Sie
sollten jetzt nur den Teil des Dreiecks sehen, der sich vor dem Loslassen
des Buttons in dem Zoom-Rahmen befand. Für mehr Vergrößerung können Sie den
Vorgang noch ein paar Mal wiederholen, allerdings ist Zoom nur ein paar Mal
zugelassen.
Wenn Sie eine Maus mit einem Rad haben, wird beim Rollen mit dem Rad
normalerweise Ihre Ansicht senkrecht gerollt. Wenn Sie die Zoom-Steuerung
mit dem Mausrad vornehmen wollen, können Sie diese Einstellung mit dem
Befehl „Maßeinheiten und Genauigkeit“, den Sie aus
Lektion 2 kennen, vornehmen.
Drücken Sie nun „Eingabe“, um die volle Ansicht des Entwurfs wieder
herzustellen, und klicken Sie auf die Schaltfläche „Picken“ auf der
Symbolleiste, um in den „Picken“-Modus zurückzukehren. Ihr Zeiger sollte
jetzt wieder wie ein Pfeil aussehen.
Eigenschaften der Ansicht
Zusätzlich zur Veränderung von Größe und Lage der Ansicht können Sie die
Art, wie ein Entwurf gezeichnet ist, mit Klicken auf Schaltflächen auf der
Symbolleiste auf einfache Weise verändern. Am Anfang sehen Sie vielleicht
nicht ein, wozu manche dieser Optionen notwendig sind. Wenn Sie aber eine
Weile an Entwürfen gearbeitet haben, werden Sie sie mit Sicherheit alle
nützlich finden.
Machen Sie sich klar, daß es einen Unterschied gibt zwischen Änderungen an
der Ansicht eines Entwurfs und der Änderung des Entwurfs selbst. Alle
Änderungen, die wir hier vornehmen, wirken sich nur darauf aus, wie wir das
Dreieck sehen; der Entwurf selbst verändert sich nicht. Dies ist der
Entstehung einer Photographie ähnlich: Sie können die Linseneinstellung der
Kamera, die Beleuchtung oder die Sorte Film verändern. All das verändert die
Ansicht (die Photographie) von der Person, aber die Person selbst bleibt
unverändert.
Wir untersuchen nun die nützlichsten Eigenschaften der Ansicht:
Strichlinien ein- oder ausblenden
 Dies
ist die Schaltfläche „Strichlinien ein- oder ausblenden“. Klicken Sie
darauf. Die Linien des Dreiecks sind jetzt sehr dünn und die Schaltfläche
sieht eingedrückt aus zum Zeichen, daß die Strichlinien eingeblendet sind. Dies
ist die Schaltfläche „Strichlinien ein- oder ausblenden“. Klicken Sie
darauf. Die Linien des Dreiecks sind jetzt sehr dünn und die Schaltfläche
sieht eingedrückt aus zum Zeichen, daß die Strichlinien eingeblendet sind.
Bei allen Schaltflächen für die Eigenschaften der Ansicht bedeutet eine
„eingedrückte“ Schaltfläche, daß die Eigenschaft eingeschaltet ist, und eine
„herausgeschnappte“ Schaltfläche, daß die Eigenschaft ausgeschaltet ist.
Wenn Sie wieder auf die Schaltfläche klicken, wird sie herausschnappen, und
damit sind die Strichlinien ausgeschaltet. Klicken Sie ein paar Mal auf die
Schaltfläche und beobachten Sie, wie sich das Dreieck verändert. Lassen Sie
die Strichlinien ausgeschaltet, bevor Sie weitermachen.
Lineale ein- oder ausblenden
 Die
nächste Option ist „Lineale ein- oder ausblenden“. Ein Klick auf die
Schaltfläche zeigt ein waagrechtes und ein senkrechtes Lineal. Ein Blick auf
die Lineale zeigt Ihnen, daß das Dreieck 12,5 cm breit ist und 10 cm hoch.
Rollen und schwenken Sie ruhig das Fenster und beobachten Sie, wie die
Lineale darauf reagieren. Dabei bemerken Sie, daß sich auf dem Lineal
Markierungen befinden, die die exakte Position Ihres Mauszeigers angeben.
Beachten Sie auch den äußersten rechten Rand der Statuszeile, an dem diese
Position in Zahlen angezeigt wird. Die
nächste Option ist „Lineale ein- oder ausblenden“. Ein Klick auf die
Schaltfläche zeigt ein waagrechtes und ein senkrechtes Lineal. Ein Blick auf
die Lineale zeigt Ihnen, daß das Dreieck 12,5 cm breit ist und 10 cm hoch.
Rollen und schwenken Sie ruhig das Fenster und beobachten Sie, wie die
Lineale darauf reagieren. Dabei bemerken Sie, daß sich auf dem Lineal
Markierungen befinden, die die exakte Position Ihres Mauszeigers angeben.
Beachten Sie auch den äußersten rechten Rand der Statuszeile, an dem diese
Position in Zahlen angezeigt wird.
Suchen Sie den Punkt in der Ansicht auf, der auf dem waagrechten und dem
senkrechten Lineal 0 mißt. Dieser Punkt wird der Lineal-Nullpunkt
genannt. Sie können den Nullpunkt an jede beliebige Stelle verlagern.
Versuchen Sie das jetzt einmal, indem Sie „Lineal-Nullpunkt festlegen“ aus
dem Ansichts-Menü wählen, und dann irgendwo in der Ansicht klicken.
Beobachten Sie, daß die angeklickte Stelle zum neuen Lineal-Nullpunkt wurde.
Schalten Sie nun die Lineale aus.
Knoten ein- oder ausblenden

Als nächstes kommt die Schaltfläche „Knoten ein- oder ausblenden“. Die
Schaltfläche ist wahrscheinlich gedrückt, klicken Sie auf sie, damit sie
herausschnappt. Sie haben sicher bemerkt, daß Sie keine Knoten mehr sehen.
Der Hauptzweck dieser Option besteht darin, die Ansicht Ihres Entwurfs mit
ausgeblendeten Knoten in einen natürlicheren, übersichtlicheren Zustand zu
versetzen. Es ist natürlich schwieriger, die Form einer Kurve zu ändern,
wenn Sie nicht wissen, wo die Knoten sind!
Klicken Sie noch einmal auf die Schaltfläche „Knoten“, um die Funktion
wieder einzuschalten.
Farben anzeigen
 Mit
der Schaltfläche „Farben“ können Sie die Farben der Stücke ein- oder
ausschalten. Mit ausgeschalteten Farben können Sie sich auf die Vorlage
selbst konzentrieren und müssen weniger auf die Farben des Glases achten.
Blenden Sie die Farben aus, wenn Sie sie nicht brauchen. Der Computer
zeichnet dann einen Entwurf schneller auf den Schirm, da er mehr Zeit
braucht, das Glas zu zeigen. Mit
der Schaltfläche „Farben“ können Sie die Farben der Stücke ein- oder
ausschalten. Mit ausgeschalteten Farben können Sie sich auf die Vorlage
selbst konzentrieren und müssen weniger auf die Farben des Glases achten.
Blenden Sie die Farben aus, wenn Sie sie nicht brauchen. Der Computer
zeichnet dann einen Entwurf schneller auf den Schirm, da er mehr Zeit
braucht, das Glas zu zeigen.
Klicken Sie noch einmal auf die Schaltfläche „Farben“, um die Funktion
wieder einzuschalten.
Sie können nun Glass Eye 2000 beenden oder mit der nächsten Lektion
weitermachen.
Nächste Lektion: Das Dreieck verändern

 |