|
Lektion 1: Ein kurzer Rundgang
In dieser Lektion werden Sie in wenigen
Schritten mit grundlegenden Funktionen von Glass Eye 2000 bekannt gemacht.
Sie werden lernen:
- Das Programm zu starten
- Einen Entwurf auszusuchen
- Die Größe eines Entwurfes zu verändern
- Einen Entwurf zu drucken
- Die Sitzung zu beenden
 Um Glass Eye 2000 zu starten, doppelklicken Sie auf sein Symbol auf Ihrem
Desktop.
Um Glass Eye 2000 zu starten, doppelklicken Sie auf sein Symbol auf Ihrem
Desktop.
Ein anderer Weg, das Programm zu starten, ist wie folgt:
1. Klicken Sie auf die
 Schaltfläche auf der Windows-Taskleiste.
Schaltfläche auf der Windows-Taskleiste.
2. Wählen Sie 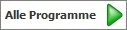 aus dem Menü, das erscheint.
aus dem Menü, das erscheint.
3. Wählen Sie  aus dem nächsten Menü, das erscheint.
aus dem nächsten Menü, das erscheint.
4. Wählen Sie  aus dem nächsten Menü, das erscheint.
aus dem nächsten Menü, das erscheint.
Für die Dauer dieser Lektion ignorieren Sie jeden Text oder Entwurf, den
Sie vielleicht nach dem Start von Glass Eye 2000 auf dem Schirm sehen. Wenn
ein Kasten erscheint und Sie auffordert, das Produkt registrieren zu lassen,
können Sie das jetzt tun oder klicken Sie einfach auf die Schaltfläche „Abbrechen“.
Eine Datei öffnen
Zuerst sehen wir uns einen der Entwürfe in unserer Sammlung von Vorlagen
an. Jeder Entwurf ist in einer eigenen Datei gespeichert.
 Dies
ist die Schaltfläche „Öffnen“. Nachdem Sie auf sie klicken, erscheint die
unten abgebildete Dialogbox „Öffnen“. Dies
ist die Schaltfläche „Öffnen“. Nachdem Sie auf sie klicken, erscheint die
unten abgebildete Dialogbox „Öffnen“.
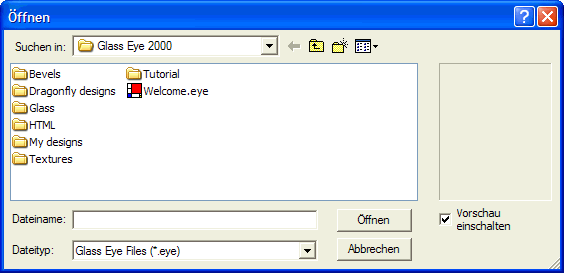
In dieser Dialogbox sehen Sie, daß Sie gerade Glass Eye-Dateien in einem
Ordner namens Glass Eye 2000 ansehen. Es gibt nur eine solche Datei in
diesem Ordner; sie enthält auch die Willkommen-Nachricht. Außerdem gibt es
sieben Unterordner.
Nach einem Doppelklick auf den Ordner „Dragonfly designs“ sehen Sie eine
Sammlung von Ordnern, die die Namen von Künstlerinnen und Künstlern und
Verlagen tragen, die uns Vorlagen zur Verfügung gestellt haben. Als Nächstes
doppelklicken Sie auf den Ordner „CKE Publications“ und sehen die Liste von
Entwürfen aus diesem Verlag:
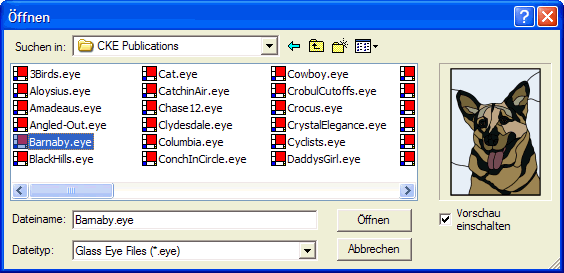
Dieser Ordner enthält eine Sammlung von Glass Eye-Entwürfen. Sie können
genau sehen, daß es Glass Eye-Entwürfe sind, weil vor den Dateinamen das
 Symbol abgebildet
ist. Symbol abgebildet
ist.
Ein Doppelklick auf das Wort „Barnaby“ öffnet diese Datei. Wenn Sie Glass
Eye 2000 von einer CD installiert haben, sollten Sie auf der Vorlage Glas
sehen. Wenn Sie die Software nach dem Herunterladen von unserer Website
installiert haben, sehen Sie nur vereinfachte Farben ohne Muster, weil Sie
noch nicht die ganze Glas-Sammlung haben.
Die Größe eines Entwurfes verändern
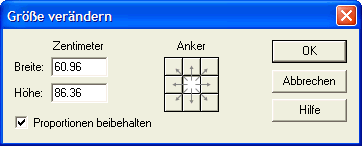 Mit
dem Befehl „Größe verändern“ legen Sie die genaue Breite und Höhe Ihres
Entwurfes fest.
Versuchen Sie das jetzt, indem Sie „Gesamtgröße verändern“ aus dem
Ändern-Menü wählen. Darauf erscheint die rechts abgebildete Dialogbox. (Kümmern
Sie sich nicht darum, daß Sie andere Werte als die hier abgebildeten sehen.) Mit
dem Befehl „Größe verändern“ legen Sie die genaue Breite und Höhe Ihres
Entwurfes fest.
Versuchen Sie das jetzt, indem Sie „Gesamtgröße verändern“ aus dem
Ändern-Menü wählen. Darauf erscheint die rechts abgebildete Dialogbox. (Kümmern
Sie sich nicht darum, daß Sie andere Werte als die hier abgebildeten sehen.)
Hier können Sie die exakte Breite und Höhe des Entwurfes festlegen.
Versuchen Sie das jetzt, indem Sie eine Breite von 30 cm eingeben. Da das
Kästchen „Proportionen beibehalten“ bestätigt ist, wird die Höhe automatisch
im richtigen Verhältnis angepaßt. (Sie können die Breite und Höhe unabhängig
von einander festlegen, indem Sie die Bestätigung in dem Kästchen löschen.)
Die „Anker“-Steuerung lassen Sie für den Augenblick unverändert. Nachdem Sie
die Schaltfläche „OK“ klicken, hat sich Ihr Entwurf den neuen Maßen
entsprechend verändert.
Da der Entwurf nun viel kleiner ist als vorher, füllt er nur einen Bruchteil
der Ansicht aus. Um ihn zu vergrößern, wählen Sie „Zoom alles“ aus dem
Ansichts-Menü. Die Veränderung der Größe hat keine Auswirkung auf die Breite
der Linien, daher kommen Ihnen die Linien jetzt vielleicht zu dick vor. Wir
wollen zu diesem Zeitpunkt nicht darauf eingehen. In
Lektion 5 werden wir die Veränderung der
Breite von Bleiprofilen behandeln.
Seite einrichten
Nachdem der Entwurf nun die gewünschte Größe hat, wollen wir ihn drucken.
Vorher jedoch vergewissern Sie sich, daß der Drucker richtig konfiguriert
ist. Wählen Sie „Seite einrichten“ aus dem Datei-Menü. Wenn die Dialogbox
„Seite einrichten“ erscheint, wählen Sie das Format „Wirkliche Größe“. Sehen
Sie nach, ob die Option „Seitenränder“ bestätigt ist. Wählen Sie die
Ausrichtung „Hochformat“ und klicken dann auf die Schaltfläche „OK“.
Drucken
 Um
den Entwurf zu drucken, klicken Sie auf die Schaltfläche „Drucken“ auf der
Symbolleiste und wählen „Drucken“ aus dem Datei-Menü. Wenn die Dialogbox
„Drucken“ erscheint, klicken Sie auf die Schaltfläche „OK“ und drucken den
Entwurf. Um
den Entwurf zu drucken, klicken Sie auf die Schaltfläche „Drucken“ auf der
Symbolleiste und wählen „Drucken“ aus dem Datei-Menü. Wenn die Dialogbox
„Drucken“ erscheint, klicken Sie auf die Schaltfläche „OK“ und drucken den
Entwurf.
Zusammenfügen
Wenn Sie das Format „Wirkliche Größe“ in der Dialogbox „Seite einrichten“
wählen, bekommen Sie die wirkliche Größe ausgedruckt. Das Programm druckt
zuverlässig mit jedem Drucker, der richtig in Windows konfiguriert ist. Wenn
der Entwurf auf das Papier paßt, das für Ihren Drucker zulässig ist, wird er
auf einem einzigen Blatt erscheinen. Unglücklicherweise haben wohl wenig
Benutzer einen genügend großen Drucker, der einen großen Entwurf auf ein
einziges Blatt Papier druckt. Die einzige Lösung ist daher, in Kacheln
zu drucken. Dabei wird Ihr Entwurf auf mehrere Blätter gedruckt, die Sie
zusammenfügen. Sie haben dann einen Entwurf in der wahren Größe. Hier sind
die Schritte:
Schritt 1:
Drucken mit SeitenrändernSie haben diesen Schritt schon
vollzogen, indem Sie Ihren Entwurf in wirklicher Größe mit Seitenrändern
drucken. Höchstwahrscheinlich wurden dazu vier Blatt Papier gebraucht. |
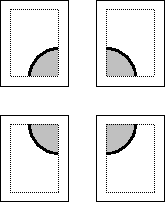 |
Schritt 2:
Ränder abschneiden
Schneiden Sie mit einer Schere oder einer Papierschneidemaschine am
Rand entlang. Beachten Sie, daß Sie nicht alle Ränder von jeder Seite
abschneiden müssen, allerhöchstens jeweils zwei, wie das Diagramm zeigt.
|
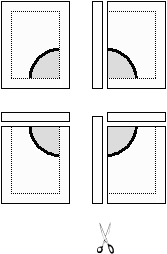 |
Schritt 3:
Blätter überlappen lassen
Fügen Sie die zurechtgeschnittenen Seiten zum ganzen Entwurf
zusammen. Sie können die Blätter mit Tesafilm aneinander befestigen,
oder Sie können die Blätter mit Klebespray auf Pappe aufziehen.
|
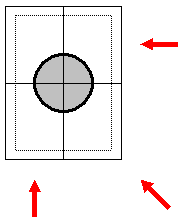 |
Sie sollten nun ein Abbild von „Barnaby“ in der von Ihnen gewünschten
Größe auf Papier haben!
Glass Eye 2000 beenden
| Beenden Sie nun das Programm auf die gleiche Weise wie alle
Windows-Programme: Klicken Sie in das „X“-Kästchen in der
oberen rechten Ecke des Hauptfensters. Sie können auch beenden,
indem Sie Alt+F4 drücken oder „Beenden“ aus dem Datei-Menü wählen.
Wenn Sie aufgefordert werden, ob Sie die Änderungen am Entwurf
speichern wollen, klicken Sie auf „Nein“. |
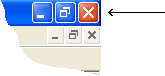 |
Hier |
Nächste Lektion: Bei näherer Betrachtung

 |