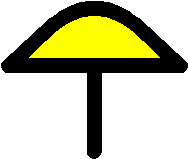|
Lektion 5: Ihr erster Entwurf
In dieser Lektion werden Sie einen eigenen Entwurf herstellen. Sie werden
lernen, wie man Kurven zeichnet und Werte festlegt für Wandbreite und
Kerndicke. Zum Schluß werden Sie lernen, Ihren Entwurf zu speichern.
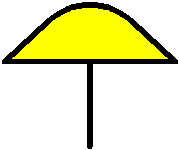
Wir stellen nun einen Entwurf von Grund auf her. Wenn er fertig ist,
sieht er so aus wie rechts abgebildet. Es ist ein Pilz oder vielleicht ein
Schirm. Sie sehen, daß wir die Dinge immer noch einfach halten.
 Um
einen neuen Entwurf anzufangen, klicken Sie auf die Schaltfläche „Neu“. (Sie
können auch „Neu“ aus dem Datei-Menü wählen oder einfach die Tasten Strg+N
drücken.) Sie haben nun einen leeren Entwurf, zu dem Sie in dieser Lektion
etwas hinzufügen werden. Es ist wie bei einem leeren Stück Papier, auf dem
eine neue Geschichte geschrieben wird. Um
einen neuen Entwurf anzufangen, klicken Sie auf die Schaltfläche „Neu“. (Sie
können auch „Neu“ aus dem Datei-Menü wählen oder einfach die Tasten Strg+N
drücken.) Sie haben nun einen leeren Entwurf, zu dem Sie in dieser Lektion
etwas hinzufügen werden. Es ist wie bei einem leeren Stück Papier, auf dem
eine neue Geschichte geschrieben wird.
Bleigröße
| Ein Liniensegment ist der Teil einer Linie, der
zwischen zwei ihrer Knoten liegt. Jedes Liniensegment in Ihrer Zeichnung
hat eine Wandbreite; dies ist die sichtbare Breite des Bleiprofils in
Ihrem Bild. Jedes Liniensegment hat auch eine Kerndicke; dies ist die
Breite des Bleis, das unmittelbar zwischen den Glasstücken sitzt. Zur
Verdeutlichung hilft es, sich den Querschnitt eines typischen H-Profils
anzusehen. Für jedes Liniensegment können Sie die Breiten nach Ihren
Wünschen einstellen. Sie können Ihren Entwurf sogar mit Bleibreite, mit
Kerndicke oder beide zusammen ansehen und drucken, je nachdem, was Sie
brauchen. |
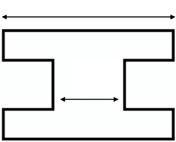
Kerndicke
Wandbreite
|
|
| |
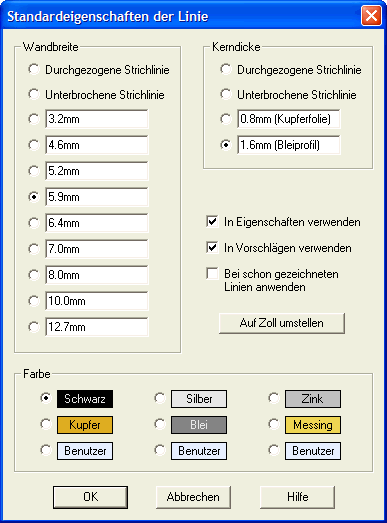 |
Bevor wir anfangen zu zeichnen,
legen wir die Wandbreite und Kerndicke für unsere Bleilinien fest.
Wählen Sie „Standardeigenschaften der Linie“ aus dem Ändern-Menü und die
links abgebildete Dialogbox erscheint.
Bei der Wandbreite gibt es 11
Möglichkeiten, von durchgezogenen und unterbrochenen Strichlinien (den
dünnsten) bis 12,7 mm (den dicksten). Alle außer den beiden ersten
können zu den von Ihnen gewünschten Werten geändert werden, indem Sie
den Wert direkt in eins der Kästchen tippen. Bei den Werten für
Kerndicke funktioniert es genauso.
Sie können Ihre Linienfarbe zu
einer der sechs vorgegebenen Farben ändern. Mit einem Doppelklick auf
die Schaltfläche „Benutzer“ können Sie den Linien auch jede Farbe geben,
die Sie wollen.
Wählen Sie eine Wandbreite von 5,9
mm und eine Kerndicke von 1,6 mm aus und klicken dann auf die
Schaltfläche „OK“. Von nun an wird jede Bleilinie, die wir zeichnen,
diese Maße haben, bis wir eine neue Standardeigenschaft festlegen. |
Kurven zeichnen
 Bevor
Sie mit Zeichnen anfangen, vergewissern Sie sich, daß die Eigenschaft
„Klebrig“ eingeschaltet ist. Die Schaltfläche sieht aus wie ein Schuh, der
auf einen Kaugummi tritt. (Wenn Sie ein Display mit niedriger Auflösung
haben, sehen Sie die Schaltfläche vielleicht nicht. Benutzen Sie statt
dessen den Befehl „Eigenschaften der Ansicht“ und dort die Option
„Klebrig“.) Rufen Sie sich in Erinnerung, daß eine Eigenschaft aktiv ist,
wenn die Schaltfläche eingedrückt aussieht. Die Eigenschaft „Klebrig“ soll
eingeschaltet sein, weil damit sichergestellt ist, daß die Linien
automatisch zusammen bleiben. Sie sollten diese Eigenschaft nur unter
außergewöhnlichen Umständen ausschalten. Bevor
Sie mit Zeichnen anfangen, vergewissern Sie sich, daß die Eigenschaft
„Klebrig“ eingeschaltet ist. Die Schaltfläche sieht aus wie ein Schuh, der
auf einen Kaugummi tritt. (Wenn Sie ein Display mit niedriger Auflösung
haben, sehen Sie die Schaltfläche vielleicht nicht. Benutzen Sie statt
dessen den Befehl „Eigenschaften der Ansicht“ und dort die Option
„Klebrig“.) Rufen Sie sich in Erinnerung, daß eine Eigenschaft aktiv ist,
wenn die Schaltfläche eingedrückt aussieht. Die Eigenschaft „Klebrig“ soll
eingeschaltet sein, weil damit sichergestellt ist, daß die Linien
automatisch zusammen bleiben. Sie sollten diese Eigenschaft nur unter
außergewöhnlichen Umständen ausschalten.
 Um
Kurven zu zeichnen, müssen Sie im „Kurven-Modus“ sein. Klicken Sie also auf
die Schaltfläche auf der Symbolleiste, die hier abgebildet ist. Der Zeiger
verwandelt sich in die Gestalt eines Bleistifts zum Zeichen, daß Sie jetzt
zeichnen können. Wir zeichnen zuerst die gerade, waagrechte Linie. Klicken
Sie mit der Maus auf einen Punkt etwas links von der Mitte der Ansicht.
(Rufen Sie sich in Erinnerung, daß „klicken“ bedeutet, den linken Mausbutton
schnell zu drücken und loszulassen. „Ziehen“ Sie die Maus nicht.) Bewegen
Sie den Zeiger nun auf dem Schirm umher. Von der Stelle, an der Sie geklickt
haben, bis zum Zeiger wird eine dünne gerade Linie gezeichnet. Sie können
die Form der Linie sehen, die Sie zeichnen. Bewegen Sie den Zeiger auf die
rechte Seite der Ansichts-Mitte und doppelklicken Sie. Der
Doppelklick bedeutet, daß Sie mit dem Zeichnen der Linie fertig sind. Die
Linie wird nun in ihrer richtigen Stärke eingezeichnet. Um
Kurven zu zeichnen, müssen Sie im „Kurven-Modus“ sein. Klicken Sie also auf
die Schaltfläche auf der Symbolleiste, die hier abgebildet ist. Der Zeiger
verwandelt sich in die Gestalt eines Bleistifts zum Zeichen, daß Sie jetzt
zeichnen können. Wir zeichnen zuerst die gerade, waagrechte Linie. Klicken
Sie mit der Maus auf einen Punkt etwas links von der Mitte der Ansicht.
(Rufen Sie sich in Erinnerung, daß „klicken“ bedeutet, den linken Mausbutton
schnell zu drücken und loszulassen. „Ziehen“ Sie die Maus nicht.) Bewegen
Sie den Zeiger nun auf dem Schirm umher. Von der Stelle, an der Sie geklickt
haben, bis zum Zeiger wird eine dünne gerade Linie gezeichnet. Sie können
die Form der Linie sehen, die Sie zeichnen. Bewegen Sie den Zeiger auf die
rechte Seite der Ansichts-Mitte und doppelklicken Sie. Der
Doppelklick bedeutet, daß Sie mit dem Zeichnen der Linie fertig sind. Die
Linie wird nun in ihrer richtigen Stärke eingezeichnet.
Wenn Sie Doppelklicken nicht mögen,
gibt es einen anderen Weg, das Zeichnen zu beenden. Klicken Sie einmal
normal an der Stelle, an der Sie die Linie beenden wollen. Dann klicken Sie
mit dem rechten Mausbutton und wählen Sie „Übernehmen“ aus dem Kontextmenü.
Es macht nichts aus, wenn Sie den Zeiger zwischen den beiden letzten Klicks
bewegen. (Mit dem Befehl „Zeichnen - Eigenschaften“, den Sie in den nächsten
Lektionen sehen, können Sie dieses Menü überspringen, wenn Sie das möchten.)
Die waagrechte Linie ist
fertiggestellt. Es schadet nichts, wenn die Linie nicht ganz genau waagrecht
ist. Fügen Sie nun den geschwungenen oberen Teil hinzu. Klicken Sie auf den
Knoten am äußersten linken Ende der waagrechten Linie. Bewegen Sie die Maus
an einen Platz irgendwo über der Mitte der waagrechten Linie und klicken Sie
wieder. Mit einem Doppelklick auf den Knoten am äußersten rechten Ende der
waagrechten Linie stellen Sie den oberen Teil fertig.
Fügen Sie nun den Stiel hinzu. Klicken Sie auf die Mitte der waagrechten
Linie und zeichnen dann eine senkrechte Linie abwärts. Wenn Sie einen Fehler
bei diesem Vorgang machen, klicken Sie einfach auf „Rückgängig“ und
versuchen es noch einmal.
Ist die Eigenschaft „Klebrig“ eingeschaltet, ist es einfach, diese Figur zu
zeichnen. Sehen Sie sich an, wie die Knoten der waagrechten Linie und die
Anfangs- und Endknoten der geschwungenen Linie sich den Platz teilen und daß
der Knoten in der Mitte der waagrechten Linie direkt auf dieser Linie sitzt.
Wechseln Sie in den „Picken“-Modus und ziehen Sie den äußersten rechten
Knoten auf dem Schirm umher, aber verzerren Sie die Figur nicht zu sehr,
sonst haben Sie am Ende ein Durcheinander! Beachten Sie, wie die Figur
zusammenhängt. Dies sind nicht nur drei Linien, sondern drei miteinander
verbundene Linien. Wenn die Eigenschaft „Klebrig“ eingeschaltet ist,
weiß Glass Eye 2000, daß es diese Verbindungen automatisch machen soll.
Beachten Sie besonders das Verhalten des variablen Punkts. Aus
Überblick wissen Sie, daß ein variabler Punkt
ein Knoten ist, der auf einer Linie sitzt, aber nicht die Form der Linie
beeinflußt. Der variable Punkt in Ihrer Figur ist der weiße Knoten in der
Mitte der waagrechten Linie. (Knoten, die keine variablen Punkte sind, sind
grau.) Dieser Knoten wurde ein variabler Punkt, weil Sie ihn auf die Mitte
einer schon bestehenden Linie gesetzt haben. Beobachten Sie, wie der
variable Punkt während der Bewegung der waagrechten Linie folgt.
Schalten Sie „Knoten einblenden“ aus und malen den Hut des Pilzes so an,
wie Sie das Dreieck in Lektion 4
angemalt haben. Der Pilz sollte nun mehr oder weniger wie das Bild am Anfang
dieser Lektion aussehen.
Wechseln Sie zurück zum „Picken“-Modus, bevor Sie fortfahren.
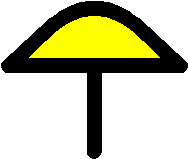 Wir wollen sehen, wie der Entwurf mit dickerem Bleiprofil aussieht.
Wählen Sie alle Linien mit einem Auswahlrahmen aus durch Drücken der Tasten
Strg+A oder wählen Sie „Alles markieren“ aus dem
Bearbeiten-Menü. Wählen Sie nun „Linieneigenschaften“ aus dem Ändern-Menü.
Wählen Sie eine Wandbreite von 12,7 mm und klicken dann auf die Schaltfläche
„OK“.
Wenn Sie möchten, experimentieren Sie mit dem Verändern der Wandbreite
von nur einem Liniensegment. Sie können auch versuchen, mit „Rückgängig“ und
„Wiederholen“ zwischen verschiedenen Wandbreiten hin- und herzuwechseln, um
festzustellen, was Ihnen lieber ist.
Ihren Entwurf drucken
 Sie
können Ihren Entwurf jederzeit mit dem Befehl „Drucken“ auf die gleiche
Weise wie in den Lektionen 1 und 2 drucken. Wenn Sie nur einen Teil Ihres
Entwurfs drucken wollen, markieren Sie nur diesen Teil, bevor Sie den Befehl
„Drucken“ geben. (Beachten Sie, daß die Funktion des teilweisen Druckens in
der Standard Edition nicht verfügbar ist.) Sie
können Ihren Entwurf jederzeit mit dem Befehl „Drucken“ auf die gleiche
Weise wie in den Lektionen 1 und 2 drucken. Wenn Sie nur einen Teil Ihres
Entwurfs drucken wollen, markieren Sie nur diesen Teil, bevor Sie den Befehl
„Drucken“ geben. (Beachten Sie, daß die Funktion des teilweisen Druckens in
der Standard Edition nicht verfügbar ist.)
Ihren Entwurf speichern
 Speichern
funktioniert in Glass Eye 2000 genau wie in jeder anderen Windows-Anwendung.
Daher geben wir hier nur eine schnelle Beschreibung. Der einfachste Weg,
Ihren Entwurf in einer Datei zu speichern, ist, auf die Schaltfläche
„Speichern“ zu klicken. Da Sie Ihrem Entwurf noch keinen Namen gegeben
haben, erscheint die Dialogbox „Speichern unter“. Am oberen Rand der
Dialogbox sehen Sie einen Ordnernamen auf der rechten Seite der Worte
„Speichern in“. Sie möchten Ihre Arbeit im Ordner „Tutorial“ speichern; wenn
der Name „Tutorial“ hier erscheint, geht es schnell. Andernfalls sollte er
in der Liste der Ordner unterhalb dieses Felds erscheinen. Wenn Sie ihn
sehen, müssen Sie zuerst auf ihn doppelklicken. In das Feld neben
„Dateiname“ tippen Sie „Pilz“ und drücken dann die Taste „Eingabe“. Ihr
Entwurf ist nun auf der Festplatte unter diesem Namen gespeichert. Sie
können jetzt Glass Eye 2000 beenden oder mit der nächsten Lektion
weitermachen. Speichern
funktioniert in Glass Eye 2000 genau wie in jeder anderen Windows-Anwendung.
Daher geben wir hier nur eine schnelle Beschreibung. Der einfachste Weg,
Ihren Entwurf in einer Datei zu speichern, ist, auf die Schaltfläche
„Speichern“ zu klicken. Da Sie Ihrem Entwurf noch keinen Namen gegeben
haben, erscheint die Dialogbox „Speichern unter“. Am oberen Rand der
Dialogbox sehen Sie einen Ordnernamen auf der rechten Seite der Worte
„Speichern in“. Sie möchten Ihre Arbeit im Ordner „Tutorial“ speichern; wenn
der Name „Tutorial“ hier erscheint, geht es schnell. Andernfalls sollte er
in der Liste der Ordner unterhalb dieses Felds erscheinen. Wenn Sie ihn
sehen, müssen Sie zuerst auf ihn doppelklicken. In das Feld neben
„Dateiname“ tippen Sie „Pilz“ und drücken dann die Taste „Eingabe“. Ihr
Entwurf ist nun auf der Festplatte unter diesem Namen gespeichert. Sie
können jetzt Glass Eye 2000 beenden oder mit der nächsten Lektion
weitermachen.
Nächste Lektion: Das Kontextmenü und
Schnellfiguren

 |