|
Lección 15: Líneas Avanzadas
En esta lección usted obtendrá entendimiento avanzado sobre curvas y
arcos, incluyendo algunas de las limitaciones de los arcos. Aprenderá cómo
dibujar perfectamente líneas horizontales, verticales, o diagonales. Por
último, aprenderá acerca de las líneas discontinuas y también sobre la unión
y rompimiento de líneas.
Como ya sabe, la manera para dibujar una línea, es especificar la
ubicación de los nodos y dejar que la computadora calcule la forma y
suavidad de la línea que pasa a través de ellos. La propiedad de suavizar es
importante. Por ejemplo, considere estas figuras:
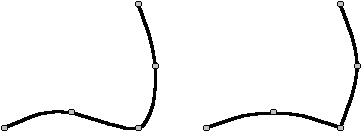
La colocación de los nodos es la misma en ambos casos, pero la figura de
la izquierda esta suavizada mientras que la figura de la derecha tiene una
esquina puntiaguda. Esto se debe a que la figura de la izquierda esta
compuesta de una sola línea y la figura de la izquierda esta compuesta por
dos líneas que comparten un nodo en común. Así pues, mantenga esta regla en
la mente cuando dibuje:
Si está intentando
trazar
una "línea" que no sea suavizada,
dibújela como una serie
de líneas suavizadas conectadas. |
Curvas y Arcos
El programa de Glass Eye 2000 soporta dos tipos de líneas: curvas (mejor
conocidas como curvas en tiras) y arcos (mejor conocidos como "arcos
elípticos")
| Piense en curvas cuando al dibujar desee obtener una graciosa
línea dibujada a pulso con lápiz y papel. A la derecha tenemos una curva. |
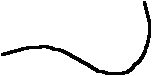 |
| Un arco es otra cosa. Siempre es "todo o parte" de un círculo
o una elipse. Lo mostrado del lado derecho es una elipse. |
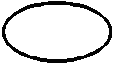 |
| Así pues, un arco puede verse así: |
 |
| Sólo se pueden soportar arcos horizontales y verticales. Un arco
basado en una elipse inclinada como esta no es posible. |
 |
| Ahora considere, para otro ejemplo, las dos líneas de la
derecha. |
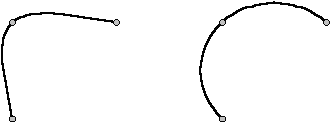 |
 Cada
línea se ajusta a través de tres nodos arreglados exactamente por el mismo
patrón. Pero la línea a la izquierda es una curva, mientras que la línea de
la derecha es un arco. Para la primera parte de este ejercicio, empiece un
nuevo diseño y después dibuje estas dos líneas como se muestra. Use el botón
de Curva de la Barra de herramientas o el comando Curve (curva) del menú
Draw para dibujar en modalidad de Curva. Use e comando Arco del menú Draw
para dibujar en la modalidad de Arco. Cada
línea se ajusta a través de tres nodos arreglados exactamente por el mismo
patrón. Pero la línea a la izquierda es una curva, mientras que la línea de
la derecha es un arco. Para la primera parte de este ejercicio, empiece un
nuevo diseño y después dibuje estas dos líneas como se muestra. Use el botón
de Curva de la Barra de herramientas o el comando Curve (curva) del menú
Draw para dibujar en modalidad de Curva. Use e comando Arco del menú Draw
para dibujar en la modalidad de Arco.
| Hay una diferencia muy significativa entre curvas y arcos: habiendo
más de tres nodos, siempre habrá una curva que pueda ser trazada a
través de ellos, sin embargo no habrá siempre un arco. Considere los
cuatro nodos de la figura de la derecha. Aquí ve una curva suavizada
yendo a través de los nodos, pero claramente aquí no hay una elipse que
toque los cuatro nodos. |
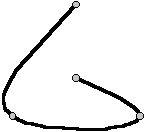 |
| Si fuera a colocar nodos en esa configuración al distorsionar una
elipse, usted obtendrá algo como lo que aquí ve. La línea es trazada en
una serie de arcos, que es lo mejor que la computadora puede hacer. Note
cómo la línea no es suavizada donde pasa a través del nodo inferior
derecho. La figura ilustra que una excepción a la regla es que la línea
siempre se suaviza: si ningún arco suavizado va a través de los nodos,
la línea no será suavizada. |
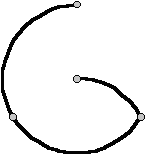 |
| Existe aún otra complicación cuando dibuja elipses. Considere cuatro
nodos ordenados como el patrón de la derecha. Existen muchas elipses que
pueden pasar a través de esos puntos. |
 |
| He aquí una: |
Aquí hay otra: |
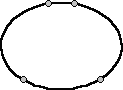 |
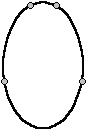 |
Cualquier elipse obtenida será una elección arbitraria de la computadora,
así pues, quizás no obtenga la forma deseada con ese arreglo de nodos. Por
lo tanto, se recomienda que cuando modifique la forma de una elipse,
mantenga los nodos hasta arriba, abajo, izquierda y derecha. Por ejemplo:
| Cuando los nodos son colocados como en este ejemplo, no hay
ambigüedad. |
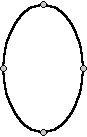 |
Debido a estas complicaciones, recordemos esta regla:
Emplee curvas, no
arcos,
para todas las líneas, excepto cuando
esté seguro de que se requiere un arco.
|
Líneas Horizontales, Verticales y Diagonales
Dibujar una línea perfectamente horizontal, vertical o diagonal, puede
ser difícil de trazar. Podría hacer uso de las retículas o de la cuadrícula,
pero una manera más sencilla es emplear la tecla SHIFT como lo vimos en la
Lección 4. Intentemos esto ahora.
Utilizando el comando de "Propiedades de Dibujo" del menú "Draw" y
asegurándonos que el número de divisiones está configurado para 8 y que el
ángulo de rotación es de 0°.Haciendo esto restringiremos el movimiento del
dibujo a solamente 8 direcciones cuando mantengamos la tecla SHIFT
presionada. Dé clic en el botón de OK para desaparecer el cuadro de diálogo.
Ahora acceda a la modalidad de Curva dando clic en el botón de Curva en
la barra de herramientas. Dé un clic en cualquier lugar de la pantalla para
escoger el punto de inicio de la curva. Ahora antes de que vuelva a dar un
clic, presione la tecla SHIFT mientras mueve el ratón en círculo alrededor
del punto de inicio. Note cómo la línea es restringida a ser una línea
horizontal, vertical o diagonal. Cuando tenga la línea de la forma que desea,
dé un doble clic como siempre para completar la línea.
Uniendo líneas
| Digamos que ha dibujado la curva que mostramos a la derecha. Usted
esta satisfecho con la posición de los nodos, pero le gustaría hacer que
la curva se extendiera más hacia la derecha. Eso que desea hacer es
agregar un nodo en algún lugar del espacio a la derecha de la curva,
pero no hay facilidad alguna para agregar nodos, excepto a lo largo de
las líneas existentes. |
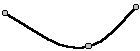 |
| |
| Puede trazar otra línea iniciándola en el extremo derecho al final
de la línea actual, algo parecido a lo que ve aquí. Esta no es una
solución completa, debido a que la línea resultante no esta suavizada.
Realmente no es sólo una línea sino dos líneas conectadas en un nodo. |
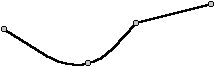 |
| |
| Lo que desea es unir estas dos líneas en una sola línea
suavizada. Una vez combinadas, el resultado deberá verse así. |
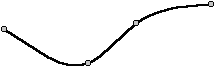 |
 Intente
esto ahora. Primero asegúrese de la propiedad "Pegajoso" se encuentra activa.
Al tener la modalidad de "Pegajoso" encendida, nos aseguramos que las dos
líneas que dibujamos compartirán un nodo en común. Dibuje dos curvas de tal
forma que el extremo de una de las curvas, sea el punto inicial de la otra.
Puede aproximar la forma de las curvas a algo inventado por usted. Intente
esto ahora. Primero asegúrese de la propiedad "Pegajoso" se encuentra activa.
Al tener la modalidad de "Pegajoso" encendida, nos aseguramos que las dos
líneas que dibujamos compartirán un nodo en común. Dibuje dos curvas de tal
forma que el extremo de una de las curvas, sea el punto inicial de la otra.
Puede aproximar la forma de las curvas a algo inventado por usted.
Ahora seleccione por lo menos la última sección de cada curva. Puede
hacer uso del cuadro de selección o de la tecla CTRL mientras da clic al
hacer esto. Seleccione "Join Lines" (unir líneas) del menú abreviado. Debe
tener de cada una de las dos líneas a unir, una sección de línea
seleccionada, para que la modalidad de "Join Lines" pueda funcionar. Una vez
que halla seleccionado este modalidad, sus dos líneas se unirán en una sola.
Algunas veces querrá ir en sentido contrario, romper una línea en dos.
Intente esto ahora al seleccionar una sección de línea entre dos nodos y
después seleccione el comando "Break" (romper) en el menú "Modify".
Líneas Discontinuas
| Una característica distinguible en el programa de Glass Eye 2000 es
que las líneas que traza no requieren ser continuas. Intente esto
trazando algo similar a la curva siguiente, compuesta de tres secciones. |
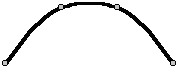 |
| |
| Ahora seleccione la sección media y bórrela. El resultado es éste. |
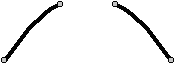 |
| |
| Observe cómo la curva mantiene su forma aún cuando ¡una sección
falta! Lo que tiene es una curva compuesta de dos secciones. Usted sabe
que no tiene dos curvas, porque si la operación de borrado ha separado
la curva en dos, el resultado podría haber sido este, lo que no esta
viendo. |
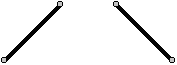 |
Puede fácilmente reconectar una línea desconectada. Una forma es
arrastrar un nodo sobre otro a través del espacio faltante. Intente esto
ahora. Ingrese a la modalidad de "Selección" y arrastre uno de los nodos
sobre el otro. Si el botón de "Pegajoso" se encuentra activado, los dos
nodos se volverán uno y la línea será continua. Por supuesto, no ha
restaurado la línea a su forma original porque ahora tiene tres nodos en
lugar de cuatro. Para recuperar la pieza perdida, necesitamos otro
procedimiento.
Dé clic en el botón de "Undo" (Deshacer) para hacer la línea discontinua
de nuevo. Conecte el espacio faltante dibujando una curva a lo largo; ahora
tiene dos líneas conectadas. Seleccione la nueva línea y al menos una
sección de la línea original, después seleccione "Join Lines" del menú
abreviado. Las dos líneas se combinan en una sola y la línea es restaurada a
su forma original.
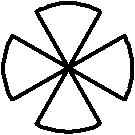 Las
líneas discontinuas son muy comunes en los diseños de vitrales. Mire algún
patrón de vitrales y probablemente lo notará. A la derecha tenemos un
ejemplo. Los arcos exteriores a lo largo de la figura forman un círculo que
se ha hecho discontinuo al quitarle algunas de sus secciones. Las
líneas discontinuas son muy comunes en los diseños de vitrales. Mire algún
patrón de vitrales y probablemente lo notará. A la derecha tenemos un
ejemplo. Los arcos exteriores a lo largo de la figura forman un círculo que
se ha hecho discontinuo al quitarle algunas de sus secciones.
Cierre su diseño sin guardarlo.
Siguiente Lección: Moviendo y Redimensionando


|