|
Lezione 5: Il vostro primo disegno
In questa lezione creerete un disegno per conto vostro. Imparerete a
disegnare curve e ad impostare valori per la larghezza della faccia e lo
spessore dell'anima. Infine imparerete a salvare il vostro disegno.
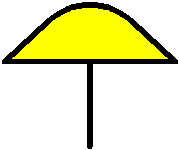
Ora creerete un disegno cominciando da zero. Sulla destra vedete come
apparirà quando l'avrete completato. E' un fungo o forse un ombrello. Si,
stiamo ancora mantenendo le cose semplici!
 Per
iniziare un nuovo disegno cliccate sul pulsante Nuovo. (Potete anche
selezionare "Nuovo" dal menu File o semplicemente premere Ctrl+N). Ora avete
un disegno vuoto al quale farete delle aggiunte durante la lezione. E' come
prendere un foglio di carta bianco sul quale scrivere una nuova storia. Per
iniziare un nuovo disegno cliccate sul pulsante Nuovo. (Potete anche
selezionare "Nuovo" dal menu File o semplicemente premere Ctrl+N). Ora avete
un disegno vuoto al quale farete delle aggiunte durante la lezione. E' come
prendere un foglio di carta bianco sul quale scrivere una nuova storia.
Misura del piombo
| Una sezione di linea è una parte di linea che si trova tra
due punti. Ogni sezione di linea nel vostro disegno ha una larghezza
della faccia, che è la larghezza del piombo visibile nella vostra
finestra. Ogni sezione di linea ha anche uno spessore anima che è la
larghezza del piombo situato direttamente tra i pezzi di vetro.
L'osservare in sezione un tipico profilo ad "H" renderà la cosa più
chiara. Potete scegliere queste larghezze a piacere per ogni sezione di
linea. Potete inoltre visualizzare e stampare il vostro disegno
mostrando la larghezza del piombo, lo spessore anima o entrambi, in
funzione delle vostre necessità. |
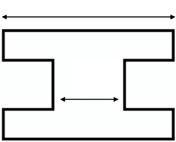
Larghezza faccia
Spessore anima
|
|
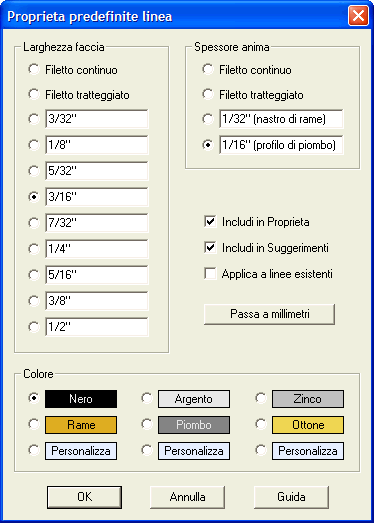 |
Prima di iniziare a disegnare, imposteremo la larghezza faccia e lo
spessore anima per le nostre linee del piombo. Selezionate "Proprietà
predefinite linea" dal menu Modifica per aprire la finestra di dialogo
che vedete sulla sinistra.
Per la larghezza faccia ci sono undici possibilità di scelta che
vanno dai filetti pieni o tratteggiati (i più sottili) alle linee da
1/2" (le più spesse) e tutte, a parte i primi due, possono essere
modificate in qualsiasi valore desiderate digitando delle misure
direttamente in una delle caselle. Il valore dello spessore anima
funziona in modo simile.
Potete modificare il colore della vostra linea in uno dei sei colori
reimpostati o cliccando due volte su uno dei colori personalizzati
potete rendere le linee in qualsiasi colore desiderate.
Scegliete una larghezza faccia di 3/16" e uno spessore anima di
1/16", poi cliccate sul pulsante OK. Ora ogni linea del piombo che
disegnerete sarà di questa dimensione fino a quando non modificherete la
dimensione predefinita in un'altra. |
Disegnare le curve
 Prima
di iniziare a disegnare, assicuratevi che sia attivata la proprietà "Appiccicoso".
Il pulsante appare come una scarpa che schiaccia una gomma da masticare. (Se
state utilizzando uno schermo a bassa risoluzione potreste non vedere questo
pulsante. Utilizzate quindi l'opzione "Appiccicoso" nel comando Proprietà di
visualizzazione). Ricordatevi che una proprietà è attiva se il pulsante
appare premuto. Volete che la funzione Appiccicoso sia attiva in quanto
garantisce che le linee si appiccichino tra di loro automaticamente.
Disattivate questa funzione solo in circostanze particolari. Prima
di iniziare a disegnare, assicuratevi che sia attivata la proprietà "Appiccicoso".
Il pulsante appare come una scarpa che schiaccia una gomma da masticare. (Se
state utilizzando uno schermo a bassa risoluzione potreste non vedere questo
pulsante. Utilizzate quindi l'opzione "Appiccicoso" nel comando Proprietà di
visualizzazione). Ricordatevi che una proprietà è attiva se il pulsante
appare premuto. Volete che la funzione Appiccicoso sia attiva in quanto
garantisce che le linee si appiccichino tra di loro automaticamente.
Disattivate questa funzione solo in circostanze particolari.
 Per
disegnare delle curve dovete trovarvi nella modalità Curva, per cui cliccate
sul pulsante nella barra degli strumenti qui mostrata. Il puntatore si
modifica in una forma di penna, informandovi che siete pronti a disegnare.
Iniziamo disegnando una linea dritta orizzontale. Cliccate con il mouse in
un punto appena sulla sinistra rispetto al centro della visualizzazione. (Ricordatevi
che cliccare significa premere il pulsante sinistro del mouse e di
rilasciarlo velocemente; non "trascinate" il mouse). Ora spostate il
puntatore in giro per lo schermo. Una linea dritta e sottile verrà disegnata
dal punto in cui avete cliccate al puntatore, mostrandovi la forma della
linea che state creando. Muovete il puntatore sulla destra rispetto al
centro della visualizzazione e cliccate due volte. La doppia cliccata
indica che avete finito di disegnare tale linea. A questo punto la linea
viene disegnata nel suo giusto spessore. Per
disegnare delle curve dovete trovarvi nella modalità Curva, per cui cliccate
sul pulsante nella barra degli strumenti qui mostrata. Il puntatore si
modifica in una forma di penna, informandovi che siete pronti a disegnare.
Iniziamo disegnando una linea dritta orizzontale. Cliccate con il mouse in
un punto appena sulla sinistra rispetto al centro della visualizzazione. (Ricordatevi
che cliccare significa premere il pulsante sinistro del mouse e di
rilasciarlo velocemente; non "trascinate" il mouse). Ora spostate il
puntatore in giro per lo schermo. Una linea dritta e sottile verrà disegnata
dal punto in cui avete cliccate al puntatore, mostrandovi la forma della
linea che state creando. Muovete il puntatore sulla destra rispetto al
centro della visualizzazione e cliccate due volte. La doppia cliccata
indica che avete finito di disegnare tale linea. A questo punto la linea
viene disegnata nel suo giusto spessore.
Se non vi piace cliccare due volte, c'è un altro modo per terminare di
disegnare. Nel punto in cui volete che finisca la linea fate una singola e
normale cliccata. Dopo di che cliccate sul pulsante destro del mouse e
scegliete "Accetta" dal menu di scelta rapida. Non ha importanza se spostate
il mouse tra queste due cliccate. (Il comando "Proprietà disegno" che
vedrete nella prossima lezione vi permette, se lo desiderate, di evitare
questo menu).
La linea orizzontale è completata. Va bene se la linea non è
perfettamente orizzontale. Ora aggiungete la parte curva superiore. Cliccate
sul nodo all'estremità sinistra della linea orizzontale. Spostate il mouse
in un punto superiore al centro della linea orizzontale e cliccate
nuovamente. Terminate la linea superiore cliccando due volte sul nodo
all'estremità destra della linea orizzontale.
Ora aggiungete il gambo cliccando al centro della linea orizzontale e poi
disegnando una linea verticale verso il basso. Se commettete qualche errore
durante questo processo, cliccate sul tasto Annulla e riprovate.
Con la proprietà Appiccicoso attivata si facilita il disegno di questo
figura. Notate che i nodi della linea orizzontale sono condivisi dai nodi di
inizio e fine della linea curva. E notate anche come il nodo al centro della
linea orizzontale sia situato direttamente sulla linea stessa.
Passate alla modalità Puntatore e trascinate il nodo all'estremità destra
in giro per lo schermo, ma non distorcete troppo la figura o otterrete un
pasticcio! Notate come la figura resta unita! Non ci sono solamente tre
linee ma tre linee collegate. La proprietà Appiccicoso attivata
informa Glass Eye 2000 di fare questi collegamenti automaticamente.
Notate in particolare il comportamento degli slider. Ricordate dalla
Panoramica che uno slider è un nodo
attaccato ad una linea ma che non influenza la forma della linea stessa. Il
nodo nella vostra figura è il nodo bianco a metà della linea orizzontale. (I
nodi che non sono sliders sono grigi). Questo nodo è diventato uno slider
poichè l'avete posizionato al centro di una linea esistente. Osservate come
lo slider segue la linea orizzontale durante il movimento.
Disattivate il Mostra nodi e poi colorate il corpo del fungo così come
avete colorato il triangolo nella
Lezione 4. Il fungo dovrebbe
apparire più o meno come il disegno all'inizio della presente lezione.
Tornate alla modalità Puntatore prima di continuare.
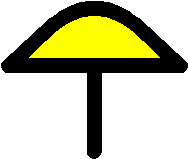
Vediamo come appare il disegno con un piombo più spesso. Selezionate
tutte le linee utilizzando un riquadro di selezione o premendo Ctrl+A o
selezionando "Seleziona tutto" dal menu Edita. Ora selezionate "Proprietà
linea" dal menu Modifica. Selezionate una larghezza della faccia di 1/2" e
poi cliccate su OK.
Se lo desiderate sperimentate modificando la larghezza faccia di una
sezione di linea. O provate ad utilizzare Annulla e Ripeti per passare a
differenti larghezze faccia per confrontarle.
Stampare il vostro disegno
 Potete
stampare il vostro disegno in qualsiasi momento utilizzando il comando
Stampa, così come avete fatto nelle Lezioni 1 e 2. Se desiderate stampare
solamente una porzione del vostro disegno, selezionate la porzione prima di
utilizzare il comando Stampa. (E' da notare che la possibilità di stampare
solamente una porzione del vostro disegno non è disponibile nell'Edizione
Standard). Potete
stampare il vostro disegno in qualsiasi momento utilizzando il comando
Stampa, così come avete fatto nelle Lezioni 1 e 2. Se desiderate stampare
solamente una porzione del vostro disegno, selezionate la porzione prima di
utilizzare il comando Stampa. (E' da notare che la possibilità di stampare
solamente una porzione del vostro disegno non è disponibile nell'Edizione
Standard).
Salvare il vostro disegno
 Il
salvataggio su disco in Glass Eye 2000 funziona esattamente come in
qualsiasi altra applicazione Windows, per cui qui ve ne daremo solamente una
veloce descrizione. Il modo più semplice per salvare in un file il vostro
disegno è di cliccare ora sul pulsante Salva. Dato che non avete ancora dato
un nome al vostro disegno, apparirà la finestra di dialogo "Salva con nome".
Nella parte superiore della finestra di dialogo vedrete un nome di cartella
sulla destra delle parole "Salva in". Volete salvare il vostro lavoro nella
cartella Tutorial e se vi appare il nome "Tutorial" allora tutto va bene.
Altrimenti deve apparire nella lista delle cartelle sotto a questo campo e
dovrete prima cliccare due volte sulla cartella Tutorial dove la vedete. Nel
campo denominato "Nome file" digitate "Fungo" e poi premete Invio. Ora il
vostro disegno è stato salvato su disco con questo nome. Ora potete uscire
da Glass Eye 2000 o continuare con la prossima lezione. Il
salvataggio su disco in Glass Eye 2000 funziona esattamente come in
qualsiasi altra applicazione Windows, per cui qui ve ne daremo solamente una
veloce descrizione. Il modo più semplice per salvare in un file il vostro
disegno è di cliccare ora sul pulsante Salva. Dato che non avete ancora dato
un nome al vostro disegno, apparirà la finestra di dialogo "Salva con nome".
Nella parte superiore della finestra di dialogo vedrete un nome di cartella
sulla destra delle parole "Salva in". Volete salvare il vostro lavoro nella
cartella Tutorial e se vi appare il nome "Tutorial" allora tutto va bene.
Altrimenti deve apparire nella lista delle cartelle sotto a questo campo e
dovrete prima cliccare due volte sulla cartella Tutorial dove la vedete. Nel
campo denominato "Nome file" digitate "Fungo" e poi premete Invio. Ora il
vostro disegno è stato salvato su disco con questo nome. Ora potete uscire
da Glass Eye 2000 o continuare con la prossima lezione.
Prossima Lezione: Il menu di scelta
rapida e figure rapide

 |