|
Lektion 8: Der Befehl „Vorschlag“
In Glass Eye 2000 können Sie die Gestalt eines Entwurfs beliebig oft
verändern. Verzerren Sie dabei einen Entwurf zu stark, kann es vorkommen,
daß manche Stücke nicht mehr angemalt werden können. In dieser Lektion
werden Sie mit einem Befehl bekannt gemacht, mit dem Sie solche Probleme
identifizieren und lösen können. Am Schluß werden wir behandeln, wie Sie
sich vergewissern können, ob Sie mit der neuesten Version von Glass Eye 2000
arbeiten.
Öffnen Sie die Datei „Suggest“ im Ordner „Tutorial“. So sieht sie aus:

Es scheint, als ob Sie jedes dieser Bilder mit einer oder mehreren Farben
anmalen könnten. Versuchen Sie es. Sie werden feststellen, daß nur die
letzte Figur angemalt werden kann! Wo liegt der Fehler?
Der Fehler liegt darin, daß die ersten drei Bilder in bestimmter Hinsicht
schlecht gemacht worden sind, obgleich sie auf den ersten Blick ordentlich
aussehen. Glücklicherweise gibt es den Befehl „Vorschlag“, der Ihre Entwürfe
analysiert, solche Probleme aufzeigt und Vorschläge macht, wie man sie lösen
kann.
Wir wollen die Bilder nacheinander untersuchen, um die Probleme
herauszufinden. Der Befehl „Vorschlag“ analysiert alles, was gerade in der
Ansicht zu sehen ist. Wenn Sie Vorschläge zu nur einem Bild haben wollen,
sollten Sie zuerst dieses Bild so stark vergrößern, daß nur es zu sehen ist.
Tun Sie das jetzt: Gehen Sie in den „Zoom“-Modus und ziehen einen
Zoom-Rahmen um den Kreis. Der Kreis sollte nun das einzig sichtbare Bild
sein; ist es das nicht, schwenken oder vergrößern Sie es so lange, bis dies
der Fall ist.
Wählen Sie nun „Vorschlag“ aus dem Hilfe-Menü. Wenn Sie mit Glass
Eye 2000 Version 1.2 oder später arbeiten, sollten Sie die rechts
abgebildete Dialogbox sehen. Vergewissern Sie sich, daß alle Kästchen
bestätigt sind und klicken Sie auf „Weiter“.
Wenn diese Dialogbox nicht erschienen ist, fahren Sie einfach mit dieser
Lektion fort. Vergessen Sie jedoch nicht, den Abschnitt über Upgrades
Ihrer Software am Schluß dieser Lektion zu lesen. |
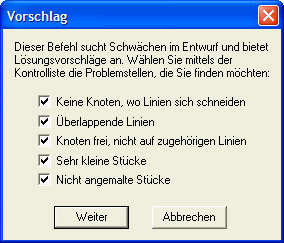 |
 |
Die nächste Nachricht in Ihrer Ansicht sollte die links abgebildete
sein. Aus der Nachrichtenbox heraus zeigt eine Linie zu dem Knoten, der
das Problem hervorruft. Damit wird Ihnen mitgeteilt, daß ein Knoten sehr
nahe an einer Linie sitzt, aber nicht auf ihr befestigt und dies
wahrscheinlich das Problem ist. Wenn Sie genau hinsehen, sollten Sie
sehen, daß die Linie auf zwei Knoten zeigt, die sehr nahe beieinander
liegen: Darin liegt das Problem. |
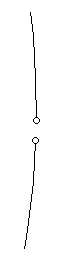 Klicken Sie auf „Vorwärts“. Sie sollten die gleiche Nachricht sehen, dieses
Mal jedoch zeigt die Linie auf den anderen der benachbarten Knoten. Klicken Sie auf „Vorwärts“. Sie sollten die gleiche Nachricht sehen, dieses
Mal jedoch zeigt die Linie auf den anderen der benachbarten Knoten.
Klicken
Sie wieder auf „Vorwärts“. Ihnen wird mitgeteilt, daß keine neuen Probleme
gefunden wurden. Lassen Sie die Dialogbox mit Klicken auf „OK“ verschwinden.
 So
langsam können Sie sicher sein, daß mit den beiden nebeneinander liegenden
Knoten etwas nicht stimmt. Um das zu untersuchen, klicken Sie zuerst auf die
Schaltfläche „Strichlinien“ auf der Symbolleiste, um diese Ansichts-Option
einzuschalten. Dadurch können Sie das Problem leichter sehen. Vergrößern Sie
nun die beiden nebeneinander liegenden Knoten sehr stark. So
langsam können Sie sicher sein, daß mit den beiden nebeneinander liegenden
Knoten etwas nicht stimmt. Um das zu untersuchen, klicken Sie zuerst auf die
Schaltfläche „Strichlinien“ auf der Symbolleiste, um diese Ansichts-Option
einzuschalten. Dadurch können Sie das Problem leichter sehen. Vergrößern Sie
nun die beiden nebeneinander liegenden Knoten sehr stark.
Sie werden eine Lücke im Kreis sehen, daher konnte er nicht angemalt
werden. Sie können nun in den „Picken“-Modus gehen und einen Knoten auf den
anderen ziehen, um den Kreis zu schließen. Anschließend verkleinern Sie, bis
Sie den ganzen Kreis sehen können. Sie sollten nun den Kreis mit Farbe
ausfüllen können.
 Schalten
Sie die „Strichlinien“ aus (indem Sie noch einmal auf diese Schaltfläche auf
der Symbolleiste klicken) und vergrößern dieses Mal das Quadrat, bis es den
Schirm ausfüllt; vielleicht geht es, indem Sie waagrecht rollen. Wir
versuchen das Problem in diesem Bild zu finden, indem wir einmal mehr
„Vorschlag“ aus dem Hilfe-Menü wählen. Sie sehen dann den links abgebildeten
Vorschlag. Schalten
Sie die „Strichlinien“ aus (indem Sie noch einmal auf diese Schaltfläche auf
der Symbolleiste klicken) und vergrößern dieses Mal das Quadrat, bis es den
Schirm ausfüllt; vielleicht geht es, indem Sie waagrecht rollen. Wir
versuchen das Problem in diesem Bild zu finden, indem wir einmal mehr
„Vorschlag“ aus dem Hilfe-Menü wählen. Sie sehen dann den links abgebildeten
Vorschlag.
 Dieses
Problem hatten wir schon in Lektion 7:
Zwei Linien schneiden sich, aber sie schneiden sich nicht an einem Knoten.
Dieses Problem wird genauso einfach gelöst wie vorher, indem wir in den
„Knoten hinzufügen“-Modus gehen und einen Knoten am Schnittpunkt der beiden
Linien setzen. Anschließend sollten Sie jedes der vier Stücke mit Farbe
füllen können. Dieses
Problem hatten wir schon in Lektion 7:
Zwei Linien schneiden sich, aber sie schneiden sich nicht an einem Knoten.
Dieses Problem wird genauso einfach gelöst wie vorher, indem wir in den
„Knoten hinzufügen“-Modus gehen und einen Knoten am Schnittpunkt der beiden
Linien setzen. Anschließend sollten Sie jedes der vier Stücke mit Farbe
füllen können.
 Vergrößern
Sie nun das Dreieck. Wenn Sie um Vorschläge bitten, sollten Sie drei
erhalten, einschließlich eines Vorschlags „Überlappende Linien“. Vergrößern
Sie nun das Dreieck. Wenn Sie um Vorschläge bitten, sollten Sie drei
erhalten, einschließlich eines Vorschlags „Überlappende Linien“.
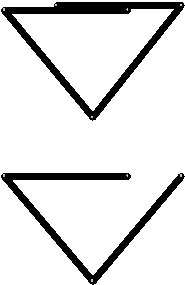 Hier
handelt es sich um das Problem, daß die obere Seite des Dreiecks, die wie
eine einzelne Linie mit vier Knoten aussieht, in Wirklichkeit aus zwei
sich überlappenden Linien besteht. Sie können dies sehen, wenn Sie auf eine
der oberen Liniensegmente des Dreiecks klicken (markieren). Die Figur (auf
dem oberen rechts abgebildeten Bild ist die rechte Linie etwas erhöht, um es
zu illustrieren) ist kein richtiges Stück, weil die beiden oberen Linien
nicht miteinander verbunden sind. Hier
handelt es sich um das Problem, daß die obere Seite des Dreiecks, die wie
eine einzelne Linie mit vier Knoten aussieht, in Wirklichkeit aus zwei
sich überlappenden Linien besteht. Sie können dies sehen, wenn Sie auf eine
der oberen Liniensegmente des Dreiecks klicken (markieren). Die Figur (auf
dem oberen rechts abgebildeten Bild ist die rechte Linie etwas erhöht, um es
zu illustrieren) ist kein richtiges Stück, weil die beiden oberen Linien
nicht miteinander verbunden sind.
Klicken Sie auf „Vorwärts“ oder „OK“, bis keine Nachrichten mehr
erscheinen. Sie werden zwei Nachrichten „Knoten frei, nicht auf zugehörigen
Linien“ sehen, weil diese Vorschläge auch bei diesem Bild anwendbar sind,
aber die Nachricht „Überlappende Linien“ identifiziert das Problem am
besten.
Eine Möglichkeit zur Lösung des Problems ist, dem Rat im Vorschlag zu
folgen und eine der Linien zu löschen. Wir löschen die rechte Linie und
erhalten das hier gezeigte Bild.
Gehen Sie nun in den „Picken“-Modus und ziehen das rechte Ende der
verbliebenen oberen Linie nach rechts, um das Dreieck fertig zu stellen. Sie
können es nun anmalen.
Schließlich vergrößern Sie das letzte Bild, das ungefähr wie eine Zahl 8
aussieht. Sie können beide Kreise ohne Schwierigkeiten anmalen. Wenn Sie
jetzt um Vorschläge bitten, werden Sie den folgenden erhalten: „Keine
Knoten, wo Linien sich schneiden“. Sie können auch die Strichlinien
einblenden und die Gegend stark vergrößern, wo die Kreise sich berühren. Sie
werden sehen, daß sich die beiden Linien tatsächlich an einer Stelle
schneiden. Da es mit diesem Schneiden aber keine Probleme beim Anmalen
gegeben hat, können Sie den Vorschlag ignorieren. Die Lehre aus diesem
letzten Beispiel ist, daß die Vorschläge, die Sie bekommen, eben nur
Vorschläge sind. Es kann vorkommen, daß Sie diese absichtlich nicht
befolgen.
Wenn Sie für manche Linien keine Vorschläge sehen wollen, markieren Sie
diese Linien und rufen Sie den Befehl „Linieneigenschaften“ aus dem
Ändern-Menü auf. Dort werden Sie eine Option sehen, diese Linien nicht zu
berücksichtigen.
Schließen Sie den aktuellen Entwurf, ohne ihn zu speichern.
Haben Sie die neueste Version?
Dragonfly Software hält von Zeit zu Zeit Updates von Glass Eye 2000 im
Rahmen unseres Services für Sie bereit. Wir beabsichtigen, Emails zu
versenden, wenn sie verfügbar sind. Sie können jedoch selbst mit dem Befehl
„Habe ich die neueste Version?“ aus dem Hilfe-Menü nachsehen. Vergewissern
Sie sich nur, daß Sie eine Internet-Verbindung haben und folgen Sie den
Instruktionen.
Ein weiterer Weg informiert zu bleiben, ist, unserer Diskussions-Gruppe
beizutreten. Dort können Sie andere Benutzer von Glass Eye 2000 treffen,
Fragen stellen und Entwürfe austauschen. Um beizutreten, besuchen Sie:
http://groups.yahoo.com/group/glasseye
Nachdem Sie beigetreten sind, rufen Sie jedes Mal, wenn Sie die Gruppe
besuchen möchten, den Befehl „Besuchen Sie die Diskussions-Gruppe“ aus dem
Hilfe-Menü.
Nächste Lektion: Farbe

 |