|
Lección 2: Mirando más de cerca
En las lecciones restantes veremos las características del programa Glass
Eye 2000 en mayor detalle. En esta lección, examinaremos alguno de los
detalles que estudiamos en la Lección 1. En
particular, observaremos más de cerca a:
- La pantalla del programa
- Cómo ajustar las unidades de medida y mostrar su precisión
- Opciones de impresión, incluyendo la configuración de la página y la
"vista previa"
También daremos una introducción a nuestro sistema de Ayuda.
Cuando inicia el programa por primera vez, la pantalla muestra algo
parecido a esto:
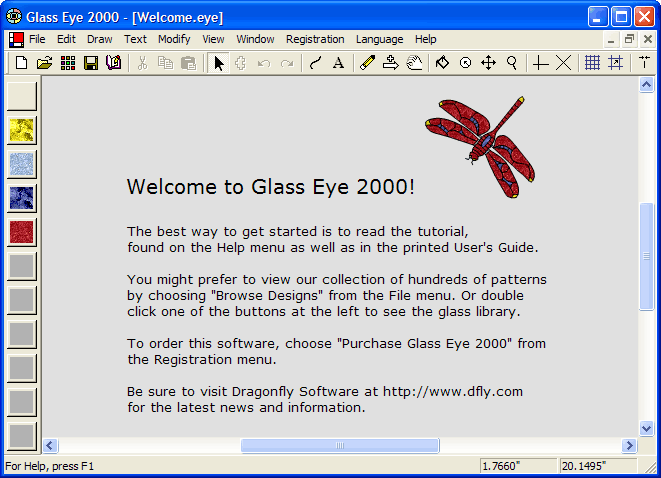
Si usted ha completado la Lección 1, podrá
ver el diseño de "Barnaby" en su pantalla. Esto es debido a que el programa
automáticamente carga el último diseño con el que haya trabajado la última
vez.
Esta es una ventana de aplicación común. Hasta arriba se encuentra la
barra de título, la cual muestra el nombre del programa ("Glass Eye
2000"). Abajo de ésta, encontramos a la barra de menús, ésta última
nos da acceso próximo a todos los comandos. Abajo de la barra de menús,
encontramos a la barra de herramientas, quien nos da un rápido acceso
a la mayoría de los comandos más comunes. A la izquierda se encuentra la
paleta de colores, que se empleará para definir los colores de su vitral.
El área más grande, localizada al centro de la pantalla es la vista,
y ésta nos mostrará nuestros diseños. Abajo y a la derecha de nuestra
"vista" encontramos las barras de desplazamiento las cuales nos
permiten mover nuestra "vista" arriba, abajo, derecha e izquierda. Y hasta
abajo de nuestra pantalla encontraremos a la barra de estado, quien
nos muestra información de ayuda textual, incluyendo la posición tanto
horizontal como vertical de nuestro puntero.
Definiendo el tamaño de nuestra ventana principal
 En
la esquina superior derecha de nuestro programa de Glass Eye 2000 podrás ver
tres botones (también hay otros tres botones abajo de ellos, pero por el
momento sólo consideraremos a los tres botones superiores). En
la esquina superior derecha de nuestro programa de Glass Eye 2000 podrás ver
tres botones (también hay otros tres botones abajo de ellos, pero por el
momento sólo consideraremos a los tres botones superiores).
Este conjunto de tres botones pueden mostrarse en alguna de estas dos
formas:
He aquí el significado de cada uno de estos botones:
 |
Reduce (minimiza) la ventana a un botón en la barra de tareas. |
 |
Agranda (maximiza) la ventana para llenar el escritorio. |
 |
Restaura la ventana a su tamaño previo. |
 |
Cierra la ventana. |
Probablemente tenga mejores resultados, si emplea su programa de Glass
Eye 2000 ocupando toda la pantalla. Si logra ver el botón de maximizar a la
mitad de los tres botones, entonces dé clic en él para hacer que la ventana
principal se alargue lo más posible. Si usted no ve el botón, su ventana se
encuentra ya maximizada.
La Barra de Herramientas
Los botones de la barra de herramientas son de dos tipos. El primer tipo
de botones muestra el modo en el que usted se encuentra. El modo representa
su actividad actual. Hay un modo para cambiar colores, otro para
acercar la vista o para alejarla, etc.
 Por
ejemplo, aquí se muestra al botón de Selección de la barra de herramientas.
Este botón actualmente se encuentra presionado. Avisándole que se encuentra
el el modo de "Selección" En este modo, usted puede seleccionar las líneas
de un patrón y cambiar su forma. Por
ejemplo, aquí se muestra al botón de Selección de la barra de herramientas.
Este botón actualmente se encuentra presionado. Avisándole que se encuentra
el el modo de "Selección" En este modo, usted puede seleccionar las líneas
de un patrón y cambiar su forma.
El otro tipo de botones de la barra de herramientas son propiamente
los botones en sí. Estos botones nos muestran qué propiedades se encuentran
encendidas (activas) para nuestro diseño actual. Se le mostrará el uso de
estas propiedades en la Lección 3.
Encontrará qué hace cada botón al colocar su
puntero sobre éste, por un espacio cercano a un segundo (sin mover el
puntero o hacer clic con el ratón). El nombre del botón aparecerá en una
pequeña caja conocida como herramienta informativa. Una vez que ésta se
muestre, podrá leer una descripción detallada del botón en cuestión, en la
barra de herramientas. Inténtelo ahora colocando su puntero sobre el botón
de elección. Si a usted se le olvida qué botón desarrolla una función en
específico, solamente mueva su puntero a lo largo de la barra de
herramientas, dando un tiempo a cada uno de los botones, hasta que encuentre
el nombre del botón deseado.
Unidades y precisión
| Puede trabajar con cinco unidades de medidas diferentes: pulgadas,
pies, milímetros, centímetros y metros. Debido a que estas lecciones
fueron diseñadas para trabajar en unidades de pies y pulgadas, quizás
quiera elegir estas unidades. Seleccione "Units and Precision" (unidades
y presición) del menú "View". El cuadro de diálogo que verá, se muestra
a la derecha. Comience primero por colocar en "Units" (unidades)
pulgadas (inches) pero emplee "Feet" (pies) para otras unidades.
Establezca todo en decimales en "Display format" (mostrar formato). En
la opción "Decimal precision" determinará cómo se redondearán las
unidades mostradas en pantalla. Escoger 0.01 significa que los valores
indicados en cada caso serán redondeados a una aproximación de una
centésima. Activar la casilla de "Show units" hará que el símbolo de su
unidad seleccionada se muestre en las reglas y en la barra de estado.
Asegúrese que los valores de precisión localizados hasta abajo, ambos
sean de 1°.
Dé clic en el botón de OK una vez que las opciones hayan sido
seleccionadas a su gusto. |
|
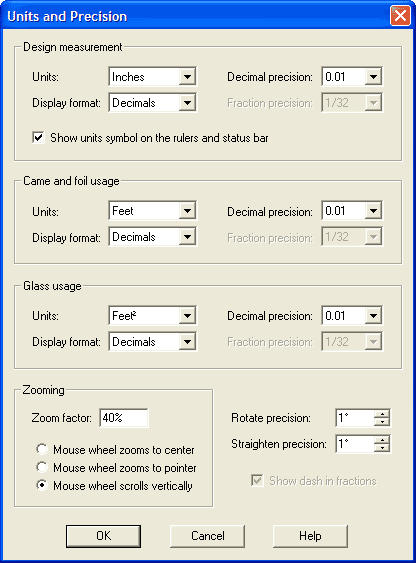 |
Configuración de la página
En la Lección 1 empleó el comando
de "Page Setup" (configuración de página) del menú "File" (archivo) para
especificar las opciones de impresión. Veamos más de cerca:
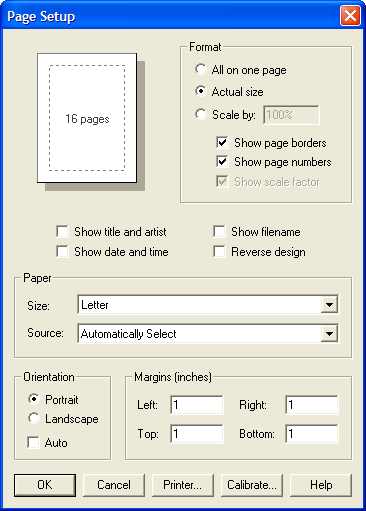
Aquí tiene una variedad de opciones de cómo su diseño puede lucir al ser
impreso.
Format (Formato)
All on one page
(Todo en una página): |
Imprime el diseño Entero tan largo como sea posible
en sólo una hoja. |
Actual size
(Tamaño actual): |
Imprime el diseño en su tamaño actual, aún cuando esto signifique
emplear varias hojas de papel. |
Scale by
(En base a una escala): |
Incrementa o decrementa el tamaño final de la impresión en base al
factor de escala dado. |
| Cuando imprime en la modalidad de "tamaño
actual" o de "en base a una escala" se tiene la opción de imprimir
un borde alrededor del área utilizable en cada una de las hojas, así
como de poder enumerarlas a todas ellas. |
Show title and artist / Show date and time / Show filename
(Mostrar título y artista /Mostrar fecha y hora / Mostrar nombre del archivo)
Active las casillas de estas opciones si quiere que dicha información
aparezca en la impresión de sus páginas.
Reverse design (Diseño Invertido)
Esta opción nos permite imprimir una "imagen espejo" de su diseño.
Emplee esta opción si lo que desea es tener una impresión al revés de lo
que sería su imagen al derecho.
Paper (Papel)
| Size (Tamaño): |
Letter, Legal, Envelope, etc. |
| Source (Alimentación): |
Manual Paper feed, Sheet Feeder, Tractor feed, etc. |
Sus elecciones aquí dependerán del tipo de impresora que posea. No
cambie estos valores a menos que esté usted seguro que debe hacerlo.
Orientation (Orientación)
Portrait or Landscape (Vertical u Horizontal), depende de qué tan largo
o corto desea en el borde superior de la página. Seleccionando la opción
"Auto" (automático), ésta se encargará de escoger la orientación con la
cual se empleen menos hojas. El conteo de las hojas se realiza en la
esquina superior izquierda.
Margins (Márgenes)
El tamaño de los márgenes determina el área del borde de cada página.
Printer... (Impresora...)
Seleccione una impresora diferente en caso que así lo requiera, y si
gusta podrá cambiar las propiedades de la impresora.
Calibrate... (Calibración...)
Esta opción hace un llamado a la calibración de la impresora. La cual
le permite corregir su impresora de inexactitudes causadas ya sea por el
propio hardware o por problemas con los controladores de la impresora.
Vista Preliminar
 Empleando
el comando de "Print PreView" (vista preliminar) puede ver cómo lucirá su
diseño en papel antes de imprimirlo. Confirmando que su diseño se imprimirá
de la manera que usted desea, puede prevenir el desperdicio inútil de papel.
Dé clic en el botón de "Print PreView" en la barra de herramientas o
seleccione "Print PreView" del menú "File". Deberá ver una o dos páginas
mostrando cómo se imprimirá su diseño. Dé clic en el botón de "Next Page" (página
siguiente) cuantas veces sea necesario para ver todas las páginas. Dé clic
en el botón "Close" (cerrar) para salir de la vista preliminar. Empleando
el comando de "Print PreView" (vista preliminar) puede ver cómo lucirá su
diseño en papel antes de imprimirlo. Confirmando que su diseño se imprimirá
de la manera que usted desea, puede prevenir el desperdicio inútil de papel.
Dé clic en el botón de "Print PreView" en la barra de herramientas o
seleccione "Print PreView" del menú "File". Deberá ver una o dos páginas
mostrando cómo se imprimirá su diseño. Dé clic en el botón de "Next Page" (página
siguiente) cuantas veces sea necesario para ver todas las páginas. Dé clic
en el botón "Close" (cerrar) para salir de la vista preliminar.
Si esta empleando una pantalla de baja resolución, es posible que no vea
este botón. De ser posible, incremente la resolución de su monitor de la
siguiente manera: Dé clic en el botón de inicio, escoja Panel de Control, dé doble clic en Pantalla, escoja configuración e incremente la resolución en:
"Resolución de pantalla".
Imprimir
 |
Escoja "Print" (imprimir) del menú "File", o dé clic en el botón de
de impresión en la barra de herramientas, trayendo con eso el cuadro de
diálogo de impresión. |
Emplee este cuadro de diálogo para escoger la impresora, el rango de
páginas que desee imprimir, y el número de copias deseadas. (La opción
de número de copias y demás opciones no estarán disponibles, si no lo
soportan los controladores de la impresora). Si da doble clic en el
botón de "Propiedades" se abrirá un segundo cuadro de diálogo, el cual
le permitirá un control extra para las salidas de impresión, tales como
resolución de gráficos y ajuste de color. Las propiedades que se
muestren, dependerán del tipo de impresora que tenga instalada. |
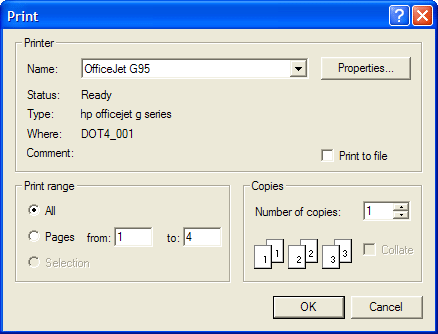 |
El sistema de Ayuda
Concluiremos esta lección con una introducción al Sistema de Ayuda. La
manera más fácil para obtener la Ayuda, es presionando la tecla "F1".
Haciendo esto, se mostrará la ventana de Ayuda, la cual se verá así:
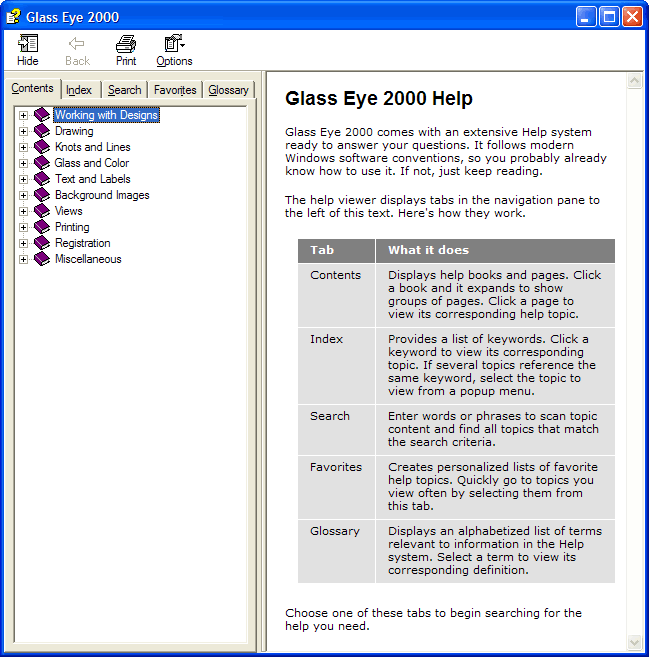
- Dé clic en la pestaña de Contents (contenido) para hallar los
tópicos agrupados por materia.
- Dé clic en la pestaña de Index (índice) para encontrar un
tópico en específico, listado de manera alfabética.
- Dé clic en la pestaña de Search (búsqueda) para encontrar
todo los tópicos contenidos en una palabra en específico o en una frase.
- Dé clic en la pestaña de Favorites para señalar un tópico
interesante.
- Dé clic en la pestaña de Glossary para leer definiciones de
términos empleados en el programa de Glass Eye 2000.
Experimente con el Sistema de Ayuda ahora. Después de seleccionar la
pestaña que desee, siga las instrucciones en su pantalla. Por ejemplo, a lo
mejor desea encontrar la lista de respuestas más frecuentes al dar clic en
la pestaña de índice, y después doble clic en "common questions" (preguntas
más frecuentes). Cuando esté listo para continuar, dé clic afuera de la
ventana de ayuda de tópicos para terminar.
"What's This?" (¿Qué es esto?)
 Puede
obtener ayuda de una característica en especial empleando el comando "What´s
This?" (¿Qué es esto?). Intente ahora dando clic en el icono que se
encuentra en la barra de herramientas de su programa de Glass Eye 2000 (al
botón similar que se encuentra a su izquierda), haciendo esto, ubica tu
cursor en la modalidad de "¿Qué es esto?" , lo notas porque en el puntero
aparecen una flecha y un signo de interrogación juntos. Ahora escoge
cualquier icono del menú como si fueras a emplearlo. Una pantalla de ayuda
se desplegará con la descripción del uso del icono en cuestión. Después de
que leas la descripción, desvanece la ventana de ayuda. Puede
obtener ayuda de una característica en especial empleando el comando "What´s
This?" (¿Qué es esto?). Intente ahora dando clic en el icono que se
encuentra en la barra de herramientas de su programa de Glass Eye 2000 (al
botón similar que se encuentra a su izquierda), haciendo esto, ubica tu
cursor en la modalidad de "¿Qué es esto?" , lo notas porque en el puntero
aparecen una flecha y un signo de interrogación juntos. Ahora escoge
cualquier icono del menú como si fueras a emplearlo. Una pantalla de ayuda
se desplegará con la descripción del uso del icono en cuestión. Después de
que leas la descripción, desvanece la ventana de ayuda.
De manera similar, puedes obtener ayuda de cualquier botón que veas en la
pantalla. Acceda de nuevo a la modalidad de "¿Qué es esto?", en esta ocasión
da clic en botón de la barra de herramientas, Y como antes, la ventana de
ayuda para esa actividad aparecerá. Puedes intentar lo mismo en la paleta de
colores, las barras de desplazamiento, la vista, etc.
Por último, "¿Qué es esto?" te auxiliará con las funciones del teclado.
Accede a la modalidad de "¿Qué es esto?", y posteriormente presiona
cualquier tecla cuya cuyo uso se encuentre de los definidos para el programa
de Glass Eye 2000. Por ejemplo, intenta presionando la tecla F5 mientras se
encuentra en la modalidad de "¿Qué es esto?" y observe qué sucede.
Siguiente Lección: Su primer diseño

 |