|
Lección 8: El comando "Sugerencias"
Glass Eye 2000 le permite cambiar la forma de un diseño tanto como usted
desee. Si usted distorsiona un diseño demasiado, quizá sea imposible
colorear algunas de las piezas. Esta lección le enseñará un comando que
le ayudará a identificar y arreglar dichos problemas. También discutiremos
cómo asegurarse de que esta utilizando la última versión de Glass Eye 2000.
Abra el archivo "Sugerencias" que se encuentra en la carpeta Tutorial.
Una vez abierto encontrará algo parecido a esto:

Parece que podría pintar cada una de estas figuras con uno o más colores.
Inténtelo ahora. Se dará cuenta que sólo la última figura puede ser coloreada.
¿Qué pasa?
El problema radica en que las tres primeras figuras están, de alguna forma,
mal trazadas, aún cuando a primera vista no se note. Afortunadamente, existe
el comando "Sugerencias" que analiza sus diseños, le informa de los
fallos, y le proporciona sugerencias sobre como resolverlos.
Examinemos cada una de las figuras para ver cuál es el problema. El comando
Sugerencias analiza cualquier cosa visible en la Vista actual, así que para
recibir una sugerencia para solamente una figura, deberá primero realizar
un acercamiento de la misma de tal forma que ésta sea lo único visible en
la pantalla. Hágalo ahora. Entre en el modo "Zoom" y genere un cuadrado
de acercamiento alrededor del círculo. El círculo deberá ser ahora la única
figura visible; si no haga zoom o panorámica hasta que lo sea.
|
Seleccione ahora el comando Sugerencias en el menú Ayuda. Si
esta utilizando Glass Eye 2000 1.2 o una versión posterior,
verá un cuadro de diálogo como el de la derecha. Verifique que todas
las casillas se encuentran marcadas y haga clic en Aceptar.
En caso de que no aparezca el cuadro de diálogo, continúe con la
lección, pero asegúrese de leer la sección de actualización del
software al final de esta lección.
|
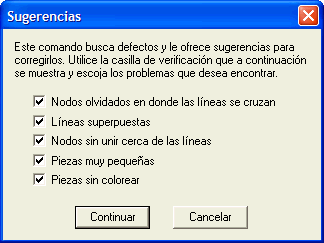
|
|

|
El siguiente mensaje que verá, debe ser como el que se muestra
a la izquierda. Saliendo de este mensaje habrá una línea apuntando
al nodo causante del problema. Lo que nos dice el mensaje es que
hay un nodo muy cercano a una línea pero que no esta unido
a ésta, lo que representa un problema. Si mira más de cerca podrá
ver que la línea esta apuntando a dos nodos muy cercanos uno con
otro, y ésa es la causa del problema.
|
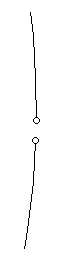 Pulse Siguiente para ver más mensajes. Debería ver el mismo mensaje,
sólo que ahora la línea estará apuntando a otros dos nodos adyacentes. Pulse Siguiente para ver más mensajes. Debería ver el mismo mensaje,
sólo que ahora la línea estará apuntando a otros dos nodos adyacentes.
Vuelva
a pulsar Siguiente. Un cuadro de texto le dirá que no se encontraron más
problemas. Pulse Aceptar para cerrar el cuadro de diálogo.
 Por
ahora puede estar seguro que hay algo mal en estos dos nodos adyacentes.
Vamos a investigar. Primero haga clic en el botón Mostar líneas capilares
de la barra de herramientas para activar este modo. Al hacer esto hará que
el problema sea más fácil de ver. Ahora haga zoom para acercarse a estos
dos nodos adyacentes. Por
ahora puede estar seguro que hay algo mal en estos dos nodos adyacentes.
Vamos a investigar. Primero haga clic en el botón Mostar líneas capilares
de la barra de herramientas para activar este modo. Al hacer esto hará que
el problema sea más fácil de ver. Ahora haga zoom para acercarse a estos
dos nodos adyacentes.
Puede ver que hay un hueco en el círculo, por eso la figura
no puede ser coloreada. Puede entrar ahora al modo de Selección y arrastrar
un nodo encima del otro con el fin de reconectar el círculo. Después de
hacer esto, aleje la imagen hasta que pueda ver el círculo completo. Ahora
ya puede rellenar el círculo con color.
 Desactive
Mostrar líneas capilares (pulsando el botón de la barra de herramientas
de nuevo) y ahora haga un acercamiento al cuadrado hasta que éste llene
la pantalla; puede hacer esto si realiza un desplazamiento horizontal por
la pantalla. Encontraremos el problema con esta figura accediendo al comando
Sugerencia del menú Ayuda. Encontrará la sugerencia mostrada a la izquierda. Desactive
Mostrar líneas capilares (pulsando el botón de la barra de herramientas
de nuevo) y ahora haga un acercamiento al cuadrado hasta que éste llene
la pantalla; puede hacer esto si realiza un desplazamiento horizontal por
la pantalla. Encontraremos el problema con esta figura accediendo al comando
Sugerencia del menú Ayuda. Encontrará la sugerencia mostrada a la izquierda.
 Este
es el mismo problema que tuvimos en la
Lección 7: dos líneas que se cruzan
pero que no se intersectan en un nodo. El problema se resuelve muy fácilmente,
igual que antes, entrando en el modo Agregar nodo y colocando un nodo en
la intersección de las dos líneas. Después de hacer esto, será capaz de
rellenar cada una de las cuatro piezas de color. Este
es el mismo problema que tuvimos en la
Lección 7: dos líneas que se cruzan
pero que no se intersectan en un nodo. El problema se resuelve muy fácilmente,
igual que antes, entrando en el modo Agregar nodo y colocando un nodo en
la intersección de las dos líneas. Después de hacer esto, será capaz de
rellenar cada una de las cuatro piezas de color.
 Ahora
haga un acercamiento al triángulo. Pida sugerencias y recibirá tres, incluyendo
una sobre líneas superpuestas. Ahora
haga un acercamiento al triángulo. Pida sugerencias y recibirá tres, incluyendo
una sobre líneas superpuestas.
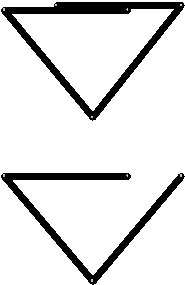 El
problema aquí es que la parte superior del triángulo, la línea que parece
ser una sola con cuatro nodos, son en realidad dos líneas superpuestas.
Puede ver que esto es así al seleccionar una de las secciones de línea
de la parte superior del triángulo, haciendo clic en ella. La figura (mostrada
arriba a la derecha, tiene la línea derecha un poco levantada) no es válida
porque las dos líneas superiores no están conectadas. El
problema aquí es que la parte superior del triángulo, la línea que parece
ser una sola con cuatro nodos, son en realidad dos líneas superpuestas.
Puede ver que esto es así al seleccionar una de las secciones de línea
de la parte superior del triángulo, haciendo clic en ella. La figura (mostrada
arriba a la derecha, tiene la línea derecha un poco levantada) no es válida
porque las dos líneas superiores no están conectadas.
Pulse en Siguiente o en Aceptar hasta que no haya más mensajes.
Verá dos mensajes que dicen " Nodo no conectado a línea" dado que ambas
sugerencias se refieren a esta figura, pero el mensaje "líneas superpuestas"
define mejor este problema.
Una manera de resolver el problema es seguir los consejos de la sugerencia
y borrar una de las líneas. Borremos la línea derecha para obtener la figura
que se muestra aquí.
Entre ahora al modo de Selección y arrastre el extremo derecho de la línea
superior que queda hacia la derecha para completar el triángulo. Ahora
ya puede colorearlo.
Por último haga un zoom de acercamiento a la última figura, la cual parece
un número ocho. Puede colorear cada círculo sin problemas. Ahora intente
pedir alguna sugerencia, y un cuadro de diálogo le responderá con la sugerencia
de "¿Falta un nodo?". Si lo desea, entre en el modo de líneas capilares
y acerque la figura hasta el punto donde los círculos se juntan y observará
que, en efecto, hay un lugar donde las dos líneas se atraviesan. Pero esta
intersección no causa problemas al colorear, así que puede hacer caso omiso
de esta sugerencia. El objetivo de este ejemplo final es que las sugerencias
que uno recibe son sólo eso: sugerencias. Habrá ocasiones en las que hará
bien en ignorarlas.
Si tiene líneas sobre las cuales usted no desea ver sugerencias, seleccione
esas líneas y emplee el comando de Propiedades de línea. Ahí verá una opción
para que esas líneas no se tengan en cuenta.
Cierre el diseño actual sin guardar los cambios.
¿Tengo la última versión?
Como parte de nuestro servicio, de Dragonfly le proporcionará actualizaciones
para Glass Eye 2000 de vez en cuando. Nuestra intención es avisarle
por medio del correo electrónico cuando esto sea posible, pero usted mismo
puede revisar esto usando el comando "¿Tengo la última versión?" en el menú
Ayuda. Simplemente asegúrese de estar conectado a Internet y siga las instrucciones.
Otra manera de estar informado es unirse a nuestro grupo de discusión. Aquí
podrá conocer a otros usuarios Glass Eye 2000, hacer preguntas, y compartir
diseños. Para unirse al grupo, por favor visite la siguiente dirección electrónica:
http://groups.yahoo.com/group/glasseye
Una vez que se haya unido al grupo, utilice el comando "Visitar el grupo
de discusión" en el menú Ayuda cada vez que desee visitar el grupo.
Lección siguiente: Color
 
|