|
Lección 5: Su primer diseño
En esta lección usted creará un diseño por sí mismo. Aprenderá cómo dibujar
curvas y cómo establecer valores tanto para el ancho del perfil de plomo
como para el ancho del nervio mismo. Por último, aprenderá a guardar su
diseño.
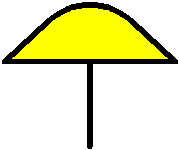 Ahora
crearemos un diseño a partir de cero. Lo que ve a la derecha es cómo se
verá su diseño una vez finalizado. Es una seta o quizás una sombrilla. Y
sí, seguiremos ¡ manteniendo las cosas sencillas!. Ahora
crearemos un diseño a partir de cero. Lo que ve a la derecha es cómo se
verá su diseño una vez finalizado. Es una seta o quizás una sombrilla. Y
sí, seguiremos ¡ manteniendo las cosas sencillas!.
 Para
empezar un nuevo diseño, pulse el botón Nuevo. (También puede escoger "Nuevo"
desde el menú Archivo o simplemente presionar CTRL+N.) Ahora usted tiene
un diseño en blanco, al que irá añadiendo cosas durante esta lección. Es
como tener una hoja en blanco en la que escribiremos una nueva historia. Para
empezar un nuevo diseño, pulse el botón Nuevo. (También puede escoger "Nuevo"
desde el menú Archivo o simplemente presionar CTRL+N.) Ahora usted tiene
un diseño en blanco, al que irá añadiendo cosas durante esta lección. Es
como tener una hoja en blanco en la que escribiremos una nueva historia.
Tamaño del plomo
|
Una sección de línea es la parte de una línea que hay
entre dos de sus nodos. Cada sección de línea de su dibujo tiene
un ancho de perfil (ancho de cara), que es el ancho de del perfil
de plomo en su vitral. Cada sección de línea también tiene un nervio,
el cual es el ancho del plomo que comprendido entre dos piezas de
vidrio. Ver una sección transversal del perfil, una típica "H" puede
ayudarnos a tener esto un poco más claro. Para cada sección lineal
usted puede hacer que esos anchos sean como desea. Puede incluso
ver e imprimir su diseño mostrándole el ancho del plomo, la medida
del nervio, o ambos, dependiendo de sus necesidades.
|
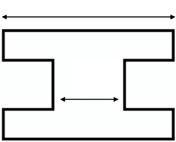
Ancho del perfil
Nervio del perfil
|
|
|
|
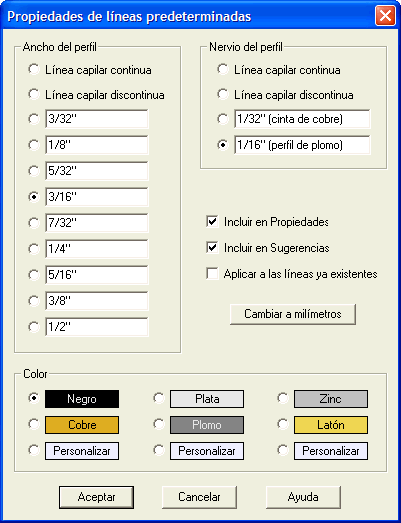
|
|
Antes de empezar a dibujar ajustaremos el ancho del perfil y
la medida del nervio de nuestras líneas de plomo. Escoja "Propiedades
de línea predeterminadas" en el menú Modificar y se abrirá un cuadro
de diálogo como el que ve a la izquierda.
Para Ancho del perfil hay once opciones, desde líneas continuas
hasta discontinuas, desde línea capilar continua (la más delgada)
a 1/2" (la más gruesa), y todas, excepto las dos primeras pueden
ser cambiadas a cualquier valor que desee tecleando la medida directamente
en una de las cajas. Los valores para el nervio del perfil funcionan
de manera similar.
Puede cambiar a su gusto los colores de las líneas a cualquiera
de los seis predeterminados o, mediante doble clic en uno de los
colores personalizados, puede hacer líneas de cualquier color que
desee.
|
Seleccione un ancho de perfil de 3/16" y un nervio
de 1/16", entonces pulse Aceptar. Ahora cada línea de plomo que
dibujemos será de esas medidas hasta que cambiemos los valores
predeterminados por unos nuevos.
Dibujando curvas
 Antes
de comenzar a dibujar, asegúrese de tener el modo "Pegajoso" activado. El
botón muestra un zapato pisando una goma de mascar. (En caso de que esté
empleando un monitor de baja resolución, es probable que no pueda ver con
detalle este botón. Use la opción "Pegajoso (Adhesivo)" en el menú Ver,
Propiedades de la vista). Recuerde que una propiedad está activa si el botón
aparece presionado (hundido). Usted querrá tener Pegajoso activado para
asegurarse de que las líneas se pegan automáticamente. Debería desactivar
esta característica solamente en circunstancias excepcionales. Antes
de comenzar a dibujar, asegúrese de tener el modo "Pegajoso" activado. El
botón muestra un zapato pisando una goma de mascar. (En caso de que esté
empleando un monitor de baja resolución, es probable que no pueda ver con
detalle este botón. Use la opción "Pegajoso (Adhesivo)" en el menú Ver,
Propiedades de la vista). Recuerde que una propiedad está activa si el botón
aparece presionado (hundido). Usted querrá tener Pegajoso activado para
asegurarse de que las líneas se pegan automáticamente. Debería desactivar
esta característica solamente en circunstancias excepcionales.
 Para
dibujar curvas necesita estar en el modo de curvas, así que haga clic en
el botón de la barra de herramientas como el que le mostramos aquí. El puntero
cambiará a la forma de una pluma, indicando con ello que está listo para
dibujar. Vamos a dibujar primero la línea recta horizontal. Marque un punto
a la hacia la izquierda del centro de la Vista, Haga clic con el ratón.
(Recuerde que hacer "clic" significa presionar el botón izquierdo del ratón
e inmediatamente soltarlo, no es lo mismo que "arrastrar" el ratón). Ahora
mueva el puntero por la pantalla. Una línea delgada recta será dibujada
desde el punto en que hizo clic, mostrándole la forma de la línea que esta
creando. Mueva el puntero a la derecha de la Vista y haga doble clic ahí.
El doble clic significa que esta completando el trazo de la línea. La línea
ahora será dibujada con el grosor previamente establecido. Para
dibujar curvas necesita estar en el modo de curvas, así que haga clic en
el botón de la barra de herramientas como el que le mostramos aquí. El puntero
cambiará a la forma de una pluma, indicando con ello que está listo para
dibujar. Vamos a dibujar primero la línea recta horizontal. Marque un punto
a la hacia la izquierda del centro de la Vista, Haga clic con el ratón.
(Recuerde que hacer "clic" significa presionar el botón izquierdo del ratón
e inmediatamente soltarlo, no es lo mismo que "arrastrar" el ratón). Ahora
mueva el puntero por la pantalla. Una línea delgada recta será dibujada
desde el punto en que hizo clic, mostrándole la forma de la línea que esta
creando. Mueva el puntero a la derecha de la Vista y haga doble clic ahí.
El doble clic significa que esta completando el trazo de la línea. La línea
ahora será dibujada con el grosor previamente establecido.
Si no le gusta hacer doble clic, existe otra forma para finalizar el
trazado. En el lugar en el cual usted desee terminar con el trazo haga clic,
A continuación haga clic con el botón derecho del ratón y elija Aceptar
en el menú abreviado. No importa si mueve el ratón entre los dos clics.
(El comando "Propiedades de dibujo" que verá en la lección siguiente le
permitirá saltar este menú si lo desea.)
La línea horizontal está completa. No importa si la línea no es completamente
horizontal. Ahora añada la curva superior. Haga clic en el nodo izquierdo
de la línea horizontal. Mueva el ratón a algún lugar sobre el centro de
la línea horizontal y haga clic otra vez. Finalice la línea superior haciendo
doble clic en el nodo derecho de la línea horizontal.
Ahora añada el tallo haciendo clic en el medio de la línea horizontal
y dibujando una línea vertical hacia abajo. Si ha cometido algún error durante
el proceso, simplemente haga clic en Deshacer y pruebe otra vez.
Tener la modalidad de "Pegajoso" activada, hace más fácil el trazado
de esta figura. Observe cómo los nodos de la línea horizontal son compartidos
por los nodos iniciales y finales de la línea curva. Y Observe también cómo
el nodo de la mitad de la línea horizontal se sitúa directamente en la línea.
Cambie a la modalidad de Selección y arrastre el nodo derecho por la
pantalla, pero no distorsione demasiado la figura o ¡será todo un lío!.
Observe cómo la figura se mantiene unida. No son solamente tres líneas,
sino que son tres líneas conectadas. Tener la modalidad de "Pegajoso" activada
le dice a Glass Eye 2000 que realice las conexiones automáticamente.
Ponga especial atención en el comportamiento de los deslizadores. Recuerde
el tema Descripción, un deslizador es
un nodo está adjunto a una línea pero que no afecta a la forma de la línea.
El deslizador de su figura es el nodo blanco en el medio de la línea horizontal.
(los nodos que no son deslizadores son grises). Ese nodo se convirtió en
un deslizador porque fue situado en el medio de una línea ya existente.
Vea como el deslizador sigue la línea horizontal durante su movimiento.
Desactive "mostrar nodos" y después coloree el cuerpo de la seta de la
misma forma a como había coloreado el triángulo en la
Lección 4. La seta debería verse mas
o menos como la figura del principio de esta lección.
Regrese al modo de selección antes de continuar.
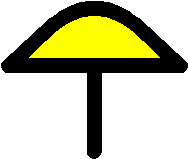
Observemos como se ve el diseño con un perfil de plomo más delgado. Seleccione
todas las líneas usando un cuadro de selección, o presionando CRTL+A, o
escogiendo "Seleccionar todo" en el menú Editar. Ahora escoja "Propiedades
de la línea" en el menú Modificar. Seleccione un ancho de perfil de 1/2"
y entonces pulse Aceptar.
Si lo desea, puede probar a cambiar el ancho del perfil a solamente una
sección de línea. O pruebe a usar Deshacer y Rehacer para cambiar entre
diferentes anchos de perfil y comparar entre ellos.
Imprimiendo su diseño
 Puede
imprimir su diseño en cualquier momento, utilizando el comando de impresión,
tal y como hizo en las lecciones 1 y 2. Si sólo esta interesado en la impresión
de una parte de su diseño, seleccione solamente esa área antes de emplear
el comando de impresión. (Nota: esta función de impresión sólo para la región
deseada, no se encuentra disponible en la Edición Estándar). Puede
imprimir su diseño en cualquier momento, utilizando el comando de impresión,
tal y como hizo en las lecciones 1 y 2. Si sólo esta interesado en la impresión
de una parte de su diseño, seleccione solamente esa área antes de emplear
el comando de impresión. (Nota: esta función de impresión sólo para la región
deseada, no se encuentra disponible en la Edición Estándar).
Guardando su diseño
 Guardar
en un disco su trabajo realizado con Glass Eye 2000 es exactamente igual
a hacerlo con cualquier otra aplicación Windows, así que sólo le daremos
una breve explicación. La manera más fácil de guardar su diseño en un archivo
es hacer clic en el botón Guardar. Como aún no ha nombrado su diseño, aparecerá
un cuadro de diálogo de "Guardar Como". En la parte superior del cuadro
de diálogo verá el nombre de la carpeta, a la derecha de "Guardar en". Puede
guardar su trabajo en la carpeta Tutorial y en caso de que apareciera el
nombre "Tutorial" entonces todo está bien. Si no, debería aparecer la lista
de carpetas debajo de este campo, y primero necesitará hacer doble clic
en la carpeta Tutorial donde la vea. En el campo con "Nombre de" teclee
"Seta" y entonces presione Guardar. Su diseño se ha guardado en el disco
con ese nombre. Ahora puede salir de Glass Eye 2000 o continuar con la siguiente
lección. Guardar
en un disco su trabajo realizado con Glass Eye 2000 es exactamente igual
a hacerlo con cualquier otra aplicación Windows, así que sólo le daremos
una breve explicación. La manera más fácil de guardar su diseño en un archivo
es hacer clic en el botón Guardar. Como aún no ha nombrado su diseño, aparecerá
un cuadro de diálogo de "Guardar Como". En la parte superior del cuadro
de diálogo verá el nombre de la carpeta, a la derecha de "Guardar en". Puede
guardar su trabajo en la carpeta Tutorial y en caso de que apareciera el
nombre "Tutorial" entonces todo está bien. Si no, debería aparecer la lista
de carpetas debajo de este campo, y primero necesitará hacer doble clic
en la carpeta Tutorial donde la vea. En el campo con "Nombre de" teclee
"Seta" y entonces presione Guardar. Su diseño se ha guardado en el disco
con ese nombre. Ahora puede salir de Glass Eye 2000 o continuar con la siguiente
lección.
Lección siguiente: El menú abreviado y los
accesos rápidos
 
|