|
Lección 20: Poniendo todo junto
Aún después de haber trabajado con todas las lecciones previas, quizá aún
se pregunte cómo utilizar el programa de Glass Eye 2000 para construir un
diseño completo de un patrón de vitrales. En esta lección haremos un diseño
de principio a fin, ilustrando mucho de las herramientas. Este ejemplo le
ayudará a aclarar los cuáles son los pasos a seguir en el proceso para crear
un diseño.
| |
| Suponga que hizo un boceto como este que aparece a la derecha. |
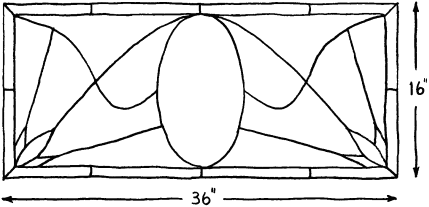 |
Ahora quiere hacer un diseño en su programa de Glass Eye 2000 a partir de
ese boceto, pero no tiene un escáner. Aquí hay una manera en la que puede
proceder. Continúe, y para el final de la lección, tendrá un dibujo del
patrón completo.
Empiece con un nuevo diseño, y asegúrese de que la propiedad "Sticky" (Pegajoso)
se encuentra activa. Selecciones "Units and Precision" del menú "View" y
selecciones que visualice una precisión de 1/8".
Seleccione "Rectangle" del menú "Draw", después seleccione "Corner,
Dimensions"
del menú abreviado como el método de trazado. Ahora trace un rectángulo en
la Vista, aproximadamente de la forma del borde exterior de su boceto.
Sabemos que queremos que nuestro diseño mida 36" por 16", así que definamos
ese tamaño para el rectángulo de inmediato. Escoja "Dimension All" del menú
abreviado y redimensione el rectángulo a un ancho de 36" por una altura de
16".
Una vez hecho esto, el rectángulo es probablemente mucho más largo que el
anterior; de hecho, es muy probable que haya crecido a un área no visible
dentro de la Vista. Haga un alejamiento (con la tecla "Enter") para mostrar
el rectángulo completo de una vez.
 Ahora
es un muy buen momento para activar las Líneas Capilares (si es que no se
encuentran activadas). Las líneas capilares dibujan mucho más rápido y son
en algunas ocasiones más fáciles de ver que las líneas gruesas. Ahora
es un muy buen momento para activar las Líneas Capilares (si es que no se
encuentran activadas). Las líneas capilares dibujan mucho más rápido y son
en algunas ocasiones más fáciles de ver que las líneas gruesas.
Mirando de nuevo a nuestro
boceto, necesitamos una cenefa de una pulgada para el borde exterior de
nuestro boceto. Nos ayudaremos de la Cuadrícula para realizar el trabajo con
mayor
 precisión. Encienda "Auto Grid Snap". (No solo muestre la cuadrícula;
asegúrese de que el botón de "Auto Grid Snap" se encuentra presionado).
Ahora utilice "View Propierties" (ubicado en el menú "View") para estar
seguros de que tenemos un espaciado entre las líneas verticales y
horizontales de una pulgada. Dé clic en OK cuando este listo. Necesitamos
que la cuadrícula esté alineada exactamente con el rectángulo que acabamos
de dibujar, así que, seleccione "Set Ruler Origin" del menú "View" y dé clic
en el nodo de la esquina inferior izquierda. Siempre hay un punto de
cuadrícula en el origen de regla, y como las líneas de la cuadrícula
mantienen una separación con intervalos de una pulgada, nuestro rectángulo y
la cuadricula se alinean de manera exacta. precisión. Encienda "Auto Grid Snap". (No solo muestre la cuadrícula;
asegúrese de que el botón de "Auto Grid Snap" se encuentra presionado).
Ahora utilice "View Propierties" (ubicado en el menú "View") para estar
seguros de que tenemos un espaciado entre las líneas verticales y
horizontales de una pulgada. Dé clic en OK cuando este listo. Necesitamos
que la cuadrícula esté alineada exactamente con el rectángulo que acabamos
de dibujar, así que, seleccione "Set Ruler Origin" del menú "View" y dé clic
en el nodo de la esquina inferior izquierda. Siempre hay un punto de
cuadrícula en el origen de regla, y como las líneas de la cuadrícula
mantienen una separación con intervalos de una pulgada, nuestro rectángulo y
la cuadricula se alinean de manera exacta.
Active las
reglas dando clic en el botón de "Mostrar Reglas" en la barra de
herramientas. Las reglas nos mostrarán que su diseño es efectivamente de 36"
por 16".
 Puede desactivar/activar las reglas durante esta lección.
Teniéndolas desactivadas puede ser la mejor opción por ahora pues así nos
deja la Vista menos atiborrada. Trace ahora el rectángulo interior. Emplee
la cuadrícula para hacer el segundo rectángulo exactamente a una pulgada de
distancia del primero. El comando de "Auto Grid Snap" le ayudará para ser
preciso. Después de dibujarlo, regrese a la modalidad de "Selección". Su
diseño ahora deber verse como lo que mostramos a continuación. Puede desactivar/activar las reglas durante esta lección.
Teniéndolas desactivadas puede ser la mejor opción por ahora pues así nos
deja la Vista menos atiborrada. Trace ahora el rectángulo interior. Emplee
la cuadrícula para hacer el segundo rectángulo exactamente a una pulgada de
distancia del primero. El comando de "Auto Grid Snap" le ayudará para ser
preciso. Después de dibujarlo, regrese a la modalidad de "Selección". Su
diseño ahora deber verse como lo que mostramos a continuación.

Ahora deseamos colocar una elipse en el centro, y también la cuadrícula nos
ayudará para hacer esto. Tener una marca que nos indique el punto medio
entre los extremos izquierdo y derecho nos sería de mucha ayuda, así pues,
usemos el comando "Subdividir".
Seleccione la línea horizontal superior del rectángulo interno y
seleccione "Subdivide" del menú abreviado. Ingrese el valor de 2 para el
número de subdivisiones, y dé clic en OK. En nuevo nodo se ubica exactamente
a la mitad del diseño.
Ahora seleccione "Ellipse" del menú "Draw". Mande a llamar el menú
abreviado y seleccione "Center, Dimensions" como su método de trazado.
Empleando como guía el nodo que acaba de crear, dé clic en el punto de
cuadrícula ubicado el punto central de todo el diseño (puede calcular el
punto medio usando solamente la cuadrícula. Otra forma de localizar el punto
central, es localizando la coordenada (18", 8"), tomando la lectura de los
campos ubicados en el extremo derecho de la barra de estatus.)
A continuación, haga una elipse como la que se muestra a continuación dando clic con el ratón
aproximadamente cuatro pulgadas a la derecha del nodo que acaba de agregar
con el comando Subdivide; esto dará una ubicación 22", 15". Si la
elipse no se ve como la ilustración de abajo, de clic en "Deshacer" e
intente de nuevo.

Podemos tomar ventaja de la simetría horizontal en este diseño. Para la
mayor parte de nuestro trabajo restante, añadiremos solamente el lado
izquierdo y posteriormente reflejaremos ese trabajo hacia el lado derecho.
 Agregaremos
ahora las líneas pequeñas que descansan entre los dos rectángulos.
Necesitamos sólo agregar aquellas de la izquierda y abajo del centro: Agregaremos
ahora las líneas pequeñas que descansan entre los dos rectángulos.
Necesitamos sólo agregar aquellas de la izquierda y abajo del centro:
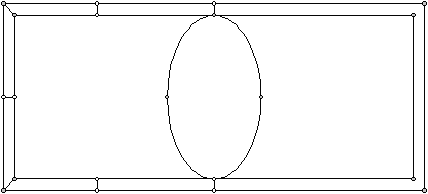
| Trabajaremos ahora en el patrón de tres
puntos de la esquina inferior izquierda del vitral.
 Desactive
la cuadrícula y haga un acercamiento de la esquina, la mejor manera de
hacerlo es ingresando a la modalidad de "Zoom" y después generar un
cuadro de acercamiento alrededor del área de interés. Hay una línea de
simetría en el patrón, así pues hagamos la mitad de ésta y después la
reflejemos para obtener la otra mitad. Desactive
la cuadrícula y haga un acercamiento de la esquina, la mejor manera de
hacerlo es ingresando a la modalidad de "Zoom" y después generar un
cuadro de acercamiento alrededor del área de interés. Hay una línea de
simetría en el patrón, así pues hagamos la mitad de ésta y después la
reflejemos para obtener la otra mitad.
 Encienda
las retículas diagonales. Ingrese a la modalidad de "Selección" y
posicione una de la retículas sobre uno de los nodos de la esquina como
se muestra. Asegúrese de liberar el botón del ratón cuando el puntero se
encuentre exactamente sobre uno de los nodos de la esquina, o la
retícula no se posicionará perfectamente. Encienda
las retículas diagonales. Ingrese a la modalidad de "Selección" y
posicione una de la retículas sobre uno de los nodos de la esquina como
se muestra. Asegúrese de liberar el botón del ratón cuando el puntero se
encuentre exactamente sobre uno de los nodos de la esquina, o la
retícula no se posicionará perfectamente.
Trace ahora tres curvas para crear una mitad de la esquina del patrón.
No se preocupe en hacer que su patrón se vea exactamente igual al dibujo.
Seleccione las tres curvas que acaba de hacer, seleccione "Reflect"
del menú abreviado, y escoja "Across /" como su método de reflejar. Una
vez que haya hecho esto, libere a las líneas seleccionadas (sólo dé un
clic en la Vista lejos de las líneas) y posteriormente apague las
retículas
Haga un alejamiento total, presionando la tecla "Enter". |
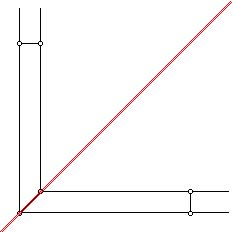 |
|
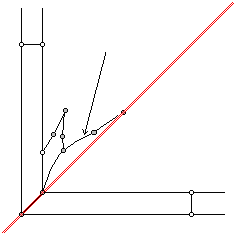 |
|
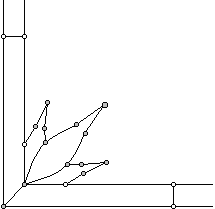 |
 Ahora
es un buen momento para guardar el trabajo que hasta ahora ha realizado. Dé
clic en el botón de guardar, teclee un nombre de su elección para este
diseño, y después dé clic en "Save". Ahora
es un buen momento para guardar el trabajo que hasta ahora ha realizado. Dé
clic en el botón de guardar, teclee un nombre de su elección para este
diseño, y después dé clic en "Save".
Ahora agregue la curva siguiente:
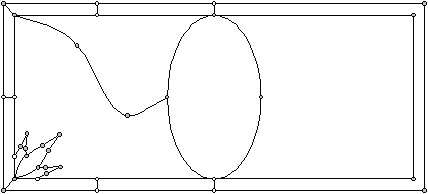
Después agregue dos líneas rectas. Recuerde trazar las líneas rectas
utilizando el comando de "Curva".
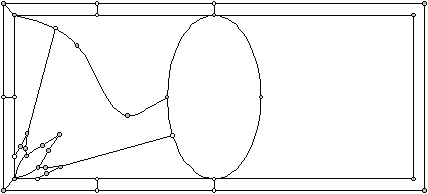
Nuevamente, no importa si sus líneas se ven diferentes a las del diseño
mostrado.
 Ahora
puede reflejar su trabajo de la mitad izquierda del diseño a la derecha.
Active las retículas horizontal/vertical, ingrese al modo de "Selección", y
arrastre la retícula vertical al nodo superior de la elipse. (si no logra
ver a la retícula vertical, utilice el comando "Set Crosshairs Origin" del
menú "View"). Y después genere un cuadro de selección como este: Ahora
puede reflejar su trabajo de la mitad izquierda del diseño a la derecha.
Active las retículas horizontal/vertical, ingrese al modo de "Selección", y
arrastre la retícula vertical al nodo superior de la elipse. (si no logra
ver a la retícula vertical, utilice el comando "Set Crosshairs Origin" del
menú "View"). Y después genere un cuadro de selección como este:
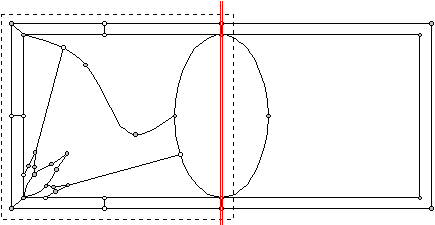
Escoja "Reflect" del menú abreviado, y seleccione "Across |" como su método
de reflejar. Una vez hecho esto, libere las líneas seleccionadas, y
desactive a las retículas. Ahora tiene el siguiente diseño:
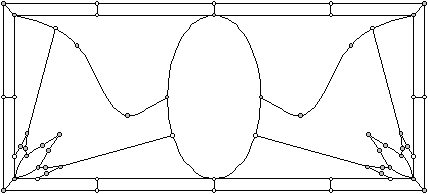
¡Una línea más antes de irnos! Ahora dibuje la curva final. Puede dibujar
ésta de la manera usual --no se moleste en hacer un reflejo. No agregue
ningún nodo, ¡utilice solamente los nodos existentes!
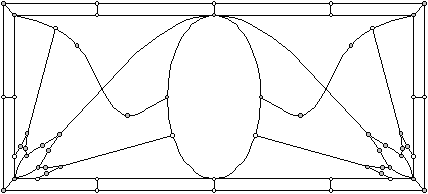
Para ser capaz de iluminar deberá añadir nodos en los puntos donde la nueva
curva cruza con las otras dos curvas ("Here", "And here" ):
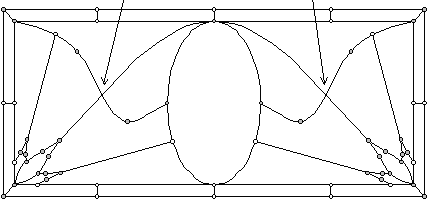
Desactive las líneas capilares y los nodos. Seleccione todas las líneas en
el diseño (Presionar CRTL+A es una manera de hacerlo) y seleccione "Line
Properties" del menú abreviado. Escoja una cañuela con un ancho de ¼". Su
patrón deberá verse parecido a éste:
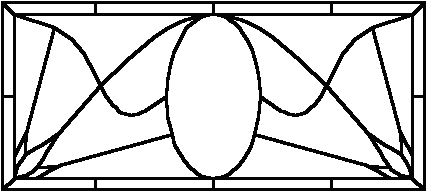
Puede experimentar con otros anchos de cañuela si así lo desea.
Iluminemos ahora el diseño. Dé clic en el color de su preferencia para
las piezas del borde (si no le gustan los colores que ven en la paleta, dé
doble clic en uno de los botones y seleccione el color empleando el cuadro
de diálogo de Selección de Color), y después genere un cuadro de color
alrededor del diseño entero. Con esto ilumina a las piezas en el borde, pero
después ilumine cada pieza del patrón del vitral. Ahora puede asignar
diferentes colores a las piezas que no pertenezcan a la cenefa (piezas del
borde). Escoja vidrio o colores con textura como usted mejor le parezcan.
Debe ser capaz de iluminar todas la piezas en este diseño. Si no puede
iluminar alguna, haga uso del comando de "Sugerencia" en el menú de ayuda
para determinar cuál es el problema. Si le sugiere sobre la falta de un nodo
(a missing knot) hasta arriba de la elipse, puede hacer caso omiso: las
líneas quizás se crucen un poco al acercarse al nodo, pero el programa debe
ser capaz de ordenarlo.
Seleccione "Page Setup" del menú "File", y en el cuadro de diálogo de "Configurar
Página" seleccione la opción de "All on one page" y la orientación de
"Landscape". Dé clic en OK . Ahora dé clic en el botón de "Vista preliminar"
de la barra de herramientas, para ver cómo su diseño se verá cuando se
imprima. Si esta satisfecho con su apariencia, dé clic en el botón de "imprimir",
para realizar la impresión de la página.
Cierre este diseño y guarde los cambios. Su diseño es guardado utilizando
el nombre que le asignó con anterioridad.
¡Felicidades! Ha completado las veinte lecciones. Ya deber ser bastante
competente en el uso del programa de Glass Eye 2000. Ahora siga adelante y
haga hermosos diseños de su creación.


|