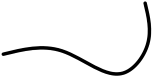
Pensez à une courbe comme étant ce que vous auriez en dessinant une belle ligne à main levée sur du papier. L'image de droite est une courbe.
Dans cette leçon vous apprendrez à travailler de façon plus détaillée les courbes et les arcs, et nous verrons plus en détail les limitations des arcs. Vous apprendrez comment tracer des lignes horizontale, verticale et diagonale parfaites. Finalement, vous apprendrez ce que sont les lignes discontinues et comment relier et sectionner des lignes.
Comme vous le savez, la façon de tracer une ligne est de préciser la position des nœuds et de laisser l'ordinateur calculer sa forme pour obtenir une ligne régulière qui passe par chaque nœud. Il est important que la ligne soit régulière. Regardez par exemple ces figures:
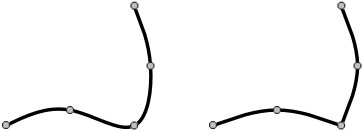
La position des nœuds est la même dans les deux cas, mais la figure de gauche est régulière contrairement à celle droite qui a un coin pointu. C'est parce que la figure de gauche est faite d'une seule ligne tandis que celle de droite est faite de deux lignes qui partagent un nœud. Gardez donc cette règle en tête en dessinant:
Glass Eye 2000 peut faire deux genres de lignes: des courbes (plus précisément des "courbes splines") et des arcs (plus précisément des "arcs elliptiques").
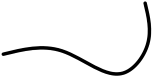
Pensez à une courbe comme étant ce que
vous auriez en dessinant une belle ligne à main levée sur du papier.
L'image de droite est une courbe.
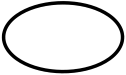
Un arc est autre chose. L'arc est toujours
un cercle ou une ellipse, ou une partie de ceux-ci. L'image de droite
est une ellipse.
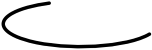
Un arc peut donc ressembler à ceci.

Seuls les arcs horizontaux et verticaux sont
possibles. Un arc basé sur une ellipse penchée n'est pas possible.
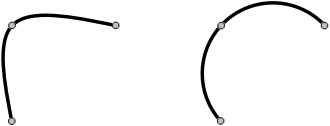
Voyez maintenant ces deux lignes à droite.
![]() Chaque
ligne passe par dessus trois nœuds arrangés exactement de la même façon.
Mais la ligne de gauche est une courbe tandis que la ligne de droite est un
arc. Pour la première partie de cet exercice, commencez un nouveau projet et
tracez les deux lignes comme illustrées. Utilisez le bouton de la barre
d'outils Courbe ou la commande "Courbe" dans le menu Dessin pour activer le mode
Coubre. Utilisez la commande "Arc" dans le menu Dessin pour dessiner en mode Arc.
Chaque
ligne passe par dessus trois nœuds arrangés exactement de la même façon.
Mais la ligne de gauche est une courbe tandis que la ligne de droite est un
arc. Pour la première partie de cet exercice, commencez un nouveau projet et
tracez les deux lignes comme illustrées. Utilisez le bouton de la barre
d'outils Courbe ou la commande "Courbe" dans le menu Dessin pour activer le mode
Coubre. Utilisez la commande "Arc" dans le menu Dessin pour dessiner en mode Arc.
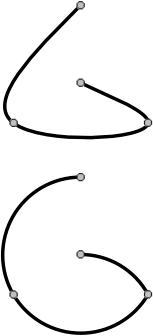
Il y a une différence importante entre les
courbes et les arcs: on peut toujours dessiner une courbe s'il y a plus
de trois nœuds mais ce n'est pas toujours le cas pour un arc.
Voyez les quatre nœuds dans la figure de droite. Vous avez ici une ligne régulière passant par tous les nœuds, mais il est clair qu'aucune ellipse ne peut toucher les quatre nœuds à la fois.
Si vous aviez à placer des nœuds dans cette
configuration en déformant une ellipse, vous obtiendriez quelque chose
dans le genre de la figure montrée ici. La ligne est une série d'arcs et
c'est le mieux que peut faire l'ordinateur. Remarquez comment la ligne
n'est pas régulière où elle passe par le nœud inférieur droit. Ceci
illustre la seule exception à la règle qui dit qu'une ligne est toujours
régulière: si aucun arc régulier ne passe par tous les nœuds, la ligne ne sera
pas régulière.

Il y a une autre complication lorsqu'on dessine
des ellipses. Regardez la position des quatre nœuds ci-contre.
Plusieurs ellipses passent par ces points.

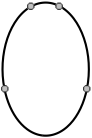
L'ellipse obtenue sera un choix arbitraire fait par l'ordinateur, vous risquez donc de ne pas obtenir la forme que vous désirez. Il est donc recommandé de garder les nœuds en haut, en bas, à gauche et à droite lorsque vous modifiez la forme de l'ellipse. Par exemple:

Lorsque les nœuds sont arrangés de cette façon,
il n'y a pas d'ambigüité.
À cause de ces complications, n'oubliez pas cette règle:
Une ligne parfaitement horizontale, verticale ou diagonale peut être difficile à tracer. Vous pourriez utiliser le réticule ou le quadrillage pour ce faire, mais une façon plus simple est d'utiliser la touche Maj comme nous l'avons vu dans la Leçon 4. Essayons-le maintenant.
Utilisez la commande "Propriétés de dessin" dans le menu Dessin et assurez-vous que le nombre de divisions est de 8 et que l'angle de rotation est de 0. De cette façon, vous ne pourrez dessiner que dans les huit directions du compas lorsque vous appuyez sur la touche Maj. Cliquez sur OK pour fermer la boîte de dialogue.
Entrez maintenant en mode Courbe en cliquant sur le bouton Courbe de la barre d'outils. Cliquez n'importe où sur la fenêtre pour choisir le point de départ de la courbe. Avant de cliquer à nouveau, appuyez sur la touche Maj en déplaçant la souris en cercle autour du point de départ. Remarquez comment la ligne ne peut être qu'horizontale, verticale ou diagonale. Lorsque la ligne est comme vous la voulez, double-cliquez comme d'habitude pour la terminer.
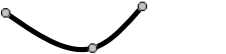
Disons que vous avez tracé la courbe ci-contre. Vous êtes satisfait de la position des nœuds, mais vous désirez étirer la courbe vers la droite. Ce que vous aimeriez faire serait d'ajouter un nœud quelque part à droite mais il est impossible d'ajouter un nœud ailleurs que sur une ligne existante.
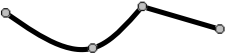 Vous pourriez tracer une autre ligne en
commençant par le nœud le plus à droite de la ligne existante, comme
vous le voyez ici. Cette solution n'est pas parfaite puisque la ligne
qui en résulte n'est pas régulière. Il ne s'agit pas d'une mais bien
de deux lignesqui sont reliées par un nœud.
Vous pourriez tracer une autre ligne en
commençant par le nœud le plus à droite de la ligne existante, comme
vous le voyez ici. Cette solution n'est pas parfaite puisque la ligne
qui en résulte n'est pas régulière. Il ne s'agit pas d'une mais bien
de deux lignesqui sont reliées par un nœud.
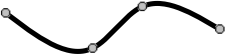
Ce que vous désirez est de joindre
ces deux lignes pour n'en faire qu'une seule. Une fois jointes, les lignes
auraient l'air de ceci.
![]() Essayez-le
maintenant. Assurez-vous tout d'abord que l'option Collant est activée. De
cette façon vous êtes certain que les deux lignes que vous tracerez aurons
un nœud commun. Tracez deux courbes de façon à ce que le nœud final de la
première soit le premier nœud de la deuxième. Vous pouvez reproduire la
forme des courbes ci-dessus ou tracer vos propres courbes.
Essayez-le
maintenant. Assurez-vous tout d'abord que l'option Collant est activée. De
cette façon vous êtes certain que les deux lignes que vous tracerez aurons
un nœud commun. Tracez deux courbes de façon à ce que le nœud final de la
première soit le premier nœud de la deuxième. Vous pouvez reproduire la
forme des courbes ci-dessus ou tracer vos propres courbes.
Sélectionnez maintenant au moins une section de ligne de chaque courbe. Vous pouvez utiliser une boîte de sélection ou appuyez sur la touche Ctrl en cliquant avec la souris. Choisissez Joindre les lignes dans le menu raccourci. Vous devez absolument avoir des sections sélectionnées sur les deux lignes pour que cette option soit disponible. Après avoir choisi cette option, vos deux lignes n'en formeront plus qu'une.
Il peut arriver que vous vouliez faire le contraire et sectionner une ligne en deux. Faites-le maintenant en sélectionnant l'un des nœuds intérieurs de la ligne et choisissez la commande Briser dans le menu Modifier.
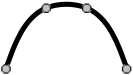 Une caractéristique intéressante de Glass Eye 2000
est que les lignes que vous tracez n'ont pas besoin d'être continues.
Tracez une courbe semblable à celle-ci, composée de trois sections.
Une caractéristique intéressante de Glass Eye 2000
est que les lignes que vous tracez n'ont pas besoin d'être continues.
Tracez une courbe semblable à celle-ci, composée de trois sections.
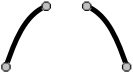
Sélectionnez maintenant la section du milieu et
supprimez-la. Voici le résultat.
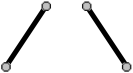 Voyez comment la courbe garde sa forme même s'il
manque une section! Ce que vous avez est une courbe composée de deux
sections. Vous savez que vous n'avez pas deux courbes parce que si la
suppression avait séparé la courbe en deux, le résultat aurait été le
suivant, ce qui n'est pas le cas.
Voyez comment la courbe garde sa forme même s'il
manque une section! Ce que vous avez est une courbe composée de deux
sections. Vous savez que vous n'avez pas deux courbes parce que si la
suppression avait séparé la courbe en deux, le résultat aurait été le
suivant, ce qui n'est pas le cas.
Il est facile de reconnecter une ligne déconnectée. Une façon est de faire glisser un nœud jusqu'au nœud de l'autre côté du trou. Essayez-le maintenant. Entrez en mode Choisir et faites glisser un des nœuds du milieu jusqu'à l'autre. Si l'option Collant est activée, les deux nœuds n'en feront plus qu'un et la ligne sera continue. Vous n'avez évidemment pas redonner à la ligne son aspect original parce que vous avez maintenant trois nœuds plutôt que quatre. Pour ramener le morceau manquant nous devons faire une autre opération.
Cliquez sur le bouton Défaire pour faire à nouveau de la ligne une ligne discontinue. Comblez l'espace en traçant une courbe au travers de celui-ci; vous avez maintenant deux lignes reliées. Sélectionnez la nouvelle ligne et au moins l'une des sections de la ligne d'origine et choisissez Joindre les lignes dans le menu raccourci. Les deux lignes n'en font plus qu'une et la courbe a retrouvée sa forme d'origine.
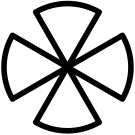 Les
lignes discontinues sont courantes dans le dessin de vitraux. Regardez des
dessins de vitraux et vous les remarquerez sans doute. À droite se trouve un
exemple. Un cercle discontinu a été utilisé pour faire les arcs extérieurs
de ce dessin.
Les
lignes discontinues sont courantes dans le dessin de vitraux. Regardez des
dessins de vitraux et vous les remarquerez sans doute. À droite se trouve un
exemple. Un cercle discontinu a été utilisé pour faire les arcs extérieurs
de ce dessin.
Fermez votre dessin sans l'enregistrer.
La plupart des lignes que vous tracez sont des baguettes en H, ce qui signifie que la largeur est centrée par rapport à l'épaisseur de l'âme. Les versions Professional et plus avancées offrent la possibilité de tracer une bordure en U autour de votre dessin. Le diagramme suivant montre la différence entre les deux:
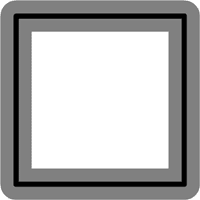
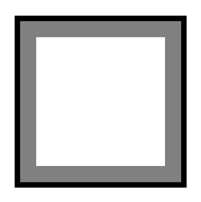
Essayez-le maintenant en commençant un nouveau projet et en traçant un carré. Utilisez la commande Propriétés d'affichage et choisissez Largeur et âme pour l'affichage des lignes. Votre carré devrait ressembler au premier carré dessiné ci-dessus. Choisissez maintenant "Encadrement" dans le menu Modifier. (Si vous avez la version Standard, vous verrez un message vous indiquant vos options de mise à niveau; cliquez sur Continuer). Votre carré aura maintenant une bordure de baguette en U comme la deuxième figure. Vous pouvez continuer à travailler avec ces lignes comme vous le feriez avec toute autre ligne. Assurez-vous que l'option Collant est activée et tracez quelques lignes à l'intérieur du carré, d'une bordure à l'autre.
Les lignes de baguettes en U ne sont disponibles que pour les bordures. Si une ligne n'est pas le long d'une bordure, elle ne peut pas être changée en baguette en U. Qui plus est, si une ligne de la bordure est en baguette en U, toutes les lignes de la bordure doivent l'être aussi.
Fermez votre dessin sans l'enregistrer.
Leçon suivante: Déplacer et redimensionner